Thông tin liên hệ
- 036.686.3943
- admin@nguoicodonvn2008.info

Visual Studio Code (VSCode) là một trình soạn thảo mã nguồn mở mạnh mẽ và cực kỳ phổ biến do Microsoft phát triển. Trong bài viết này, chúng ta sẽ cùng tìm hiểu cách cài đặt VSCode trên Ubuntu từ phiên bản 20.04 LTS trở lên
Visual Studio Code hiện khả dụng trên cả Windows, macOS và Linux. Tính chất đa nền tảng là một yếu tố quan trọng tạo nên sức hấp dẫn của bộ công cụ này, vì nó cho phép các nhà phát triển không cần phải chuyển đổi công cụ hoặc học giao diện người dùng mới khi làm việc trên nhiều nền tảng hệ điều hành khác nhau.
Hầu như tất cả các tính năng của VSCode đều có sẵn cho tất cả người dùng, bất kể họ đang sử dụng hệ điều hành nào. Có thể đến bộ tính năng cơ bản như gỡ lỗi, làm nổi bật cú pháp, hoàn thành tự động, điều khiển Git nhúng và thậm chí là terminal tích hợp.
Ngoài ra, VSCode cũng hỗ trợ nhiều gói ngôn ngữ lập trình khác nhau, bao gồm JavaScript, TypeScript và Node.js. Một bộ mở rộng phong phú có sẵn cho các ngôn ngữ khác, như C++, C#, Java, Python, PHP và Go, cũng như các runtime như .NET và Unity.
Trong hướng dẫn này, chúng ta sẽ tìm hiểu hai cách cài đặt Visual Studio Code trên Ubuntu 20.04 LTS: sử dụng gói Snap chính thức trên cửa hàng Snapcraft, hoặc download gói .deb của VSCode từ Microsoft.
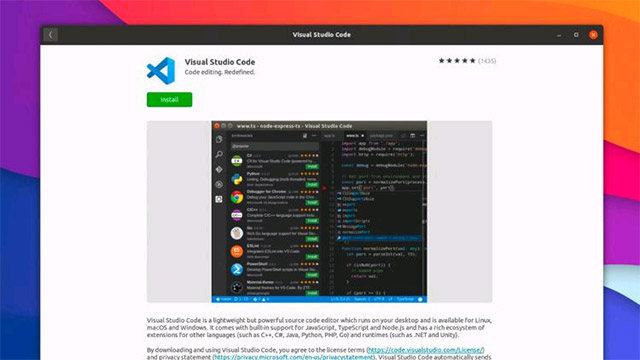
Microsoft hiện cung cấp Bạn phải đăng nhập để xem liên kết chính thức trên Canonical’s Snapcraft Store.
Snaps là gì? Chúng là các gói phần mềm độc lập bao gồm tất cả các thành phần cần thiết để chạy ứng dụng. Các gói Snap rất dễ nâng cấp và bảo mật. Về cơ bản, bạn có thể cài đặt các gói Snap bằng ứng dụng Phần mềm Ubuntu hoặc bằng cách can thiệp sâu vào dòng lệnh.
Để cài đặt VS Code, bạn mở ứng dụng Ubuntu Software và tìm kiếm từ khóa “Visual Studio Code”.
Ngoài ra, nếu bạn cảm thấy thoải mái hơn khi sử dụng lệnh, hãy nhấn Ctrl + Alt + T và chạy lệnh sau:
sudo snap install code --classic
Đó là tất cả những gì bạn cần làm để cài đặt Visual Studio Code trên hệ thống của mình.
Về các bản cập nhật trong tương lai thì sao? Bạn không cần lo lắng vì các phiên bản mới của Visual Studio Code được tự động tải xuống và cài đặt trong nền khi khả dụng.
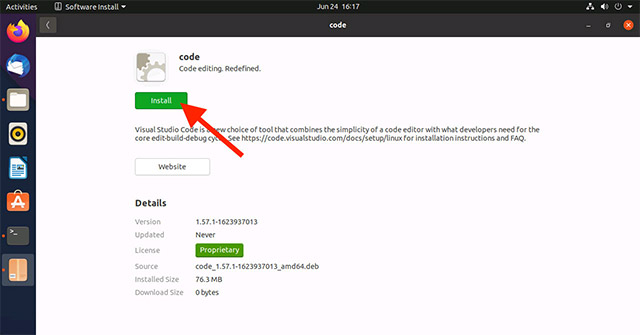
Microsoft hiện duy trì một kho lưu trữ apt để người dùng Linux cài đặt Visual Studio Code từ đây.
Bạn có thể thêm kho lưu trữ mã apt Visual Studio Code theo cách thủ công bằng lệnh. Nhưng một cách nhanh hơn để thiết lập nó trên hệ thống của là tải xuống và cài đặt gói VSCode Linux từ trang web của ứng dụng. Là một phần của quá trình cài đặt, kho lưu trữ apt sẽ được thêm vào danh sách Software Sources của bạn.
Download Visual Studio Code (64-bit .deb):
https://code.visualstudio.com/sha/download?build=stable&os=linux-deb-x64
Sau khi quá trình tải xuống hoàn tất, hãy điều hướng đến thư mục Download (hoặc vị trí bạn đã chọn để lưu trình cài đặt) và nhấp đúp vào tệp .deb. Phần mềm Ubuntu sẽ mở ra. Nhấp vào nút "install".
Khi phiên bản mới được phát hành, bạn có thể cập nhật gói Visual Studio Code (cùng với bất kỳ bản cập nhật nào khác mà mình có) bằng công cụ Trình cập nhật phần mềm của Ubuntu.
Để mở VSCode trên Ubuntu, chỉ cần nhấp vào biểu tượng ‘Applications’ ở dưới cùng của thanh Dock Ubuntu. Trong thanh tìm kiếm, nhập từ khóa “Visual Studio Code” và khi biểu tượng ứng dụng xuất hiện, hãy nhấp vào biểu tượng đó để mở nó.
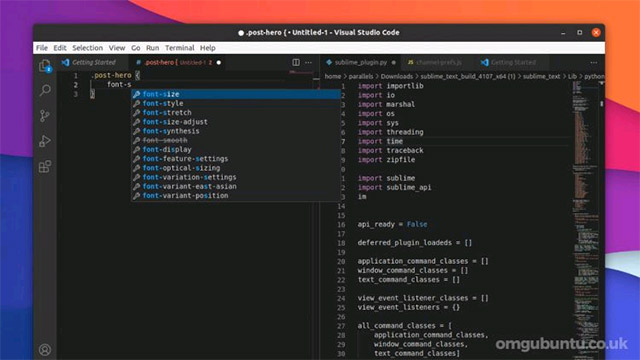
Để mở ứng dụng từ dòng lệnh, bạn chỉ cần chạy lệnh code.
Nguồn tin: Quantrimang.com
Ý kiến bạn đọc
Những tin mới hơn
Những tin cũ hơn
 Hướng dẫn chèn code trong Word
Hướng dẫn chèn code trong Word
 20 tuổi và những thay đổi
20 tuổi và những thay đổi
 8 công cụ debugger Linux tốt nhất dành cho các kỹ sư phần mềm
8 công cụ debugger Linux tốt nhất dành cho các kỹ sư phần mềm
 Cách giả lập game PS2 trên máy Mac M1, M2 hoặc M3 với PCSX2
Cách giả lập game PS2 trên máy Mac M1, M2 hoặc M3 với PCSX2
 Cách chạy ứng dụng Windows trên Android bằng Winlator
Cách chạy ứng dụng Windows trên Android bằng Winlator
 Cách chuyển đổi tài liệu Word sang PDF
Cách chuyển đổi tài liệu Word sang PDF
 Cách xóa mật khẩu file PDF trên máy Mac
Cách xóa mật khẩu file PDF trên máy Mac
 Cách tạo trường tùy chỉnh WordPress để thêm siêu dữ liệu
Cách tạo trường tùy chỉnh WordPress để thêm siêu dữ liệu
 Lòng tự kiêu
Lòng tự kiêu
 24 ứng dụng chụp ảnh màn hình hữu ích dành cho macOS
24 ứng dụng chụp ảnh màn hình hữu ích dành cho macOS
 Cách chuyển thư mục Download sang ổ khác trên Windows 11
Cách chuyển thư mục Download sang ổ khác trên Windows 11
 Cách chụp màn hình máy Mac
Cách chụp màn hình máy Mac
 Cách gán các lõi CPU cụ thể cho một ứng dụng trong Windows
Cách gán các lõi CPU cụ thể cho một ứng dụng trong Windows
 Cách tạo hình ảnh bằng AI trong Krita
Cách tạo hình ảnh bằng AI trong Krita
 Niềm kiêu hãnh
Niềm kiêu hãnh
 Nợ chàng trai thanh xuân một lời cảm ơn và xin lỗi!
Nợ chàng trai thanh xuân một lời cảm ơn và xin lỗi!
 Xã giao
Xã giao
 Đêm dài lắm mộng
Đêm dài lắm mộng
 4 cách dễ dàng tạo file ZIP trên Windows
4 cách dễ dàng tạo file ZIP trên Windows
 Hướng dẫn tắt Tab Preview trên Chrome
Hướng dẫn tắt Tab Preview trên Chrome
