Thông tin liên hệ
- 036.686.3943
- admin@nguoicodonvn2008.info

Microsoft Excel là một chương trình tuyệt vời để quản lý dữ liệu trong bảng tính. Nhưng điều này không có nghĩa là chương trình không có vấn đề. Một trong những vấn đề được thảo luận gần đây là lời nhắc không đủ bộ nhớ xuất hiện khi mở, lưu và chỉnh sửa tài liệu Excel.
Lỗi không phải chỉ có ở một phiên bản cụ thể, tức là, nó có thể xuất hiện trên tất cả các phiên bản Microsoft Excel. May mắn thay, loại bỏ vấn đề này không quá khó khăn. Chỉ cần thử các giải pháp dưới đây để khắc phục lỗi gây khó chịu này.
Microsoft Excel chủ yếu đưa ra lời nhắc không đủ bộ nhớ khi bạn cố gắng mở một file lớn hơn 2GB. Nhưng thật không may, đây không phải là nguyên nhân duy nhất. Sự cố cũng có thể xuất hiện do những lý do sau.
1. Nếu các ứng dụng nền sử dụng một lượng lớn bộ nhớ hệ thống, thì sẽ không có đủ bộ nhớ để chạy Excel.
2. Tương tự, các add-on được cài đặt trên Microsoft Excel có thể chiếm quá nhiều dung lượng.
3. Các chương trình diệt virus của bên thứ ba có thể chặn một số service Excel nhất định và gây ra sự cố.
Bây giờ, bạn đã biết thủ phạm chính gây ra lỗi, hãy cùng kiểm tra tất cả các bản sửa lỗi tiềm năng cho sự cố này.
Hãy bắt đầu với giải pháp rõ ràng nhất bằng cách thực hiện như lời nhắc lỗi yêu cầu bạn làm. Khi Microsoft Excel hết bộ nhớ, thông báo lỗi xuất hiện như sau: "Not enough memory to run Microsoft Excel. Please close other applications and try again” (Không đủ bộ nhớ để chạy Microsoft Excel. Vui lòng đóng các ứng dụng khác và thử lại).
Theo thông báo lỗi, hãy thử đóng các ứng dụng chạy nền khác không cần thiết. Bạn có thể làm điều đó bằng cách làm theo các bước dưới đây.
Hãy thử mở lại Microsoft Excel và kiểm tra xem sự cố có tiếp tục không.
Lỗi có thể xuất hiện nếu bạn đang chạy Microsoft Excel mà không có quyền admin. Giải pháp là hãy luôn chạy chương trình với quyền admin. Đây là cách để làm điều đó.
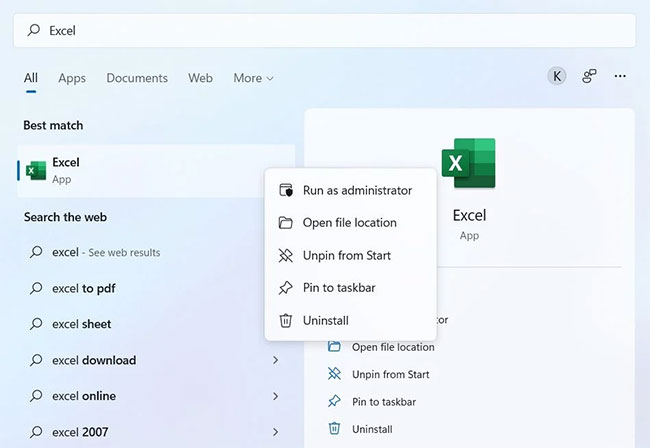
Kiểm tra xem sự cố có tiếp diễn không.
Phiên bản Windows lỗi thời là một lý do có thể gây ra vấn đề đang xảy ra. Mỗi bản cập nhật Windows đều đi kèm với các tính năng mới và các bản sửa lỗi.
Vì vậy, hãy xem xét tải xuống bản cập nhật Windows mới nhất để khắc phục sự cố không đủ bộ nhớ trong Excel.
Giải pháp tiếp theo trong danh sách là tải xuống bản cập nhật Microsoft Office mới nhất. Bạn có thể làm điều đó bằng cách làm theo các bước dưới đây.
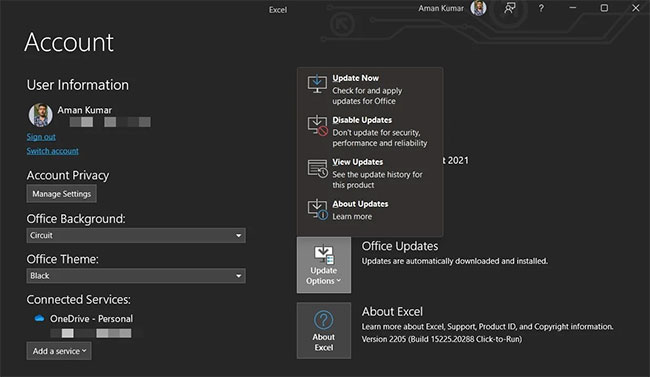
Microsoft Office sẽ tìm kiếm bất kỳ bản cập nhật nào có sẵn. Nếu tìm thấy bất kỳ bản cập nhật nào, hãy lưu và đóng mọi tác vụ đang chờ xử lý để bắt đầu quá trình cập nhật.
Sự cố có thể do trục trặc tạm thời hoặc lỗi nhỏ trong Microsoft Office. Bạn có thể loại bỏ lỗi này bằng cách sử dụng tính năng sửa chữa. Đây là những gì bạn cần làm.
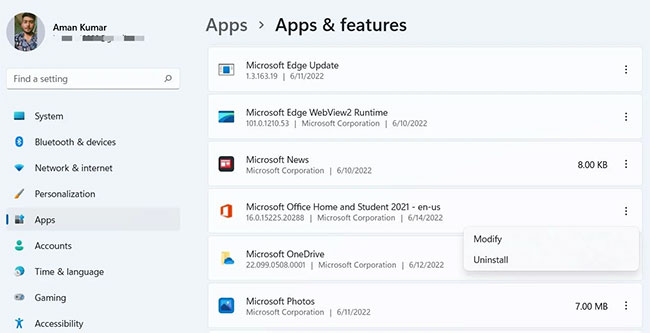
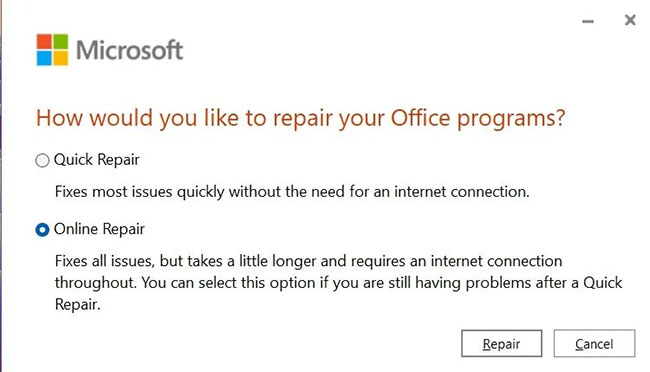
Trợ lý kỹ thuật số chính thức của Windows Cortana là một lý do quan trọng khác khiến bạn gặp phải vấn đề. Giải pháp là bạn sẽ phải tắt Cortana.
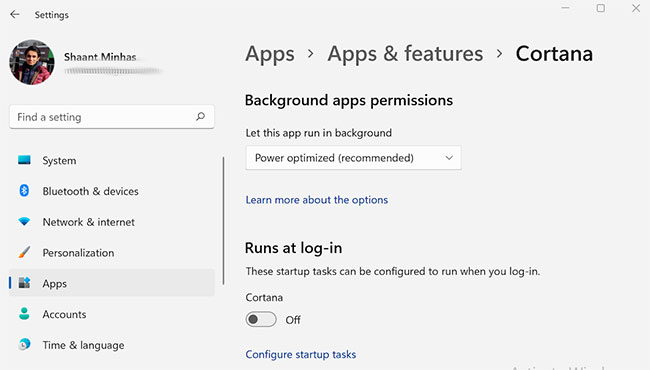
Các add-in khác nhau được cài đặt trên Microsoft Excel có thể là thủ phạm gây ra sự cố. Để tìm hiểu xem add-in cụ thể nào đang gây ra sự cố, hãy khởi chạy Excel ở Safe Mode và kiểm tra xem sự cố đã được khắc phục hay chưa. Nếu sự cố đã được giải quyết, hãy khởi chạy lại Excel và tắt từng add-in một cho đến khi sự cố biến mất. Khi điều đó xảy ra, add-in bạn vừa tắt rất có thể là nguyên nhân gây ra lỗi.
Dưới đây là các bước chính xác bạn cần làm theo.
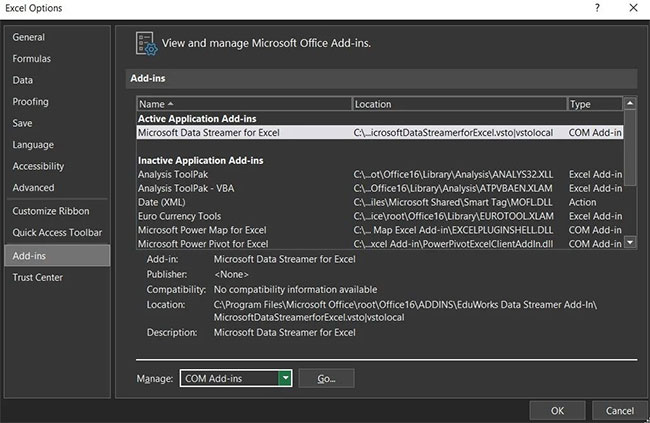
Lặp lại các bước với mỗi add-in. Sau khi bạn tìm thấy thủ phạm, hãy xóa nó khỏi Microsoft Excel.
Nếu sự cố xuất hiện khi mở file Excel từ email client, cài đặt Trust Center có thể là nguyên nhân gây ra sự cố. Bạn sẽ phải thay đổi Trust Center để giải quyết vấn đề. Đây là cách thực hiện.
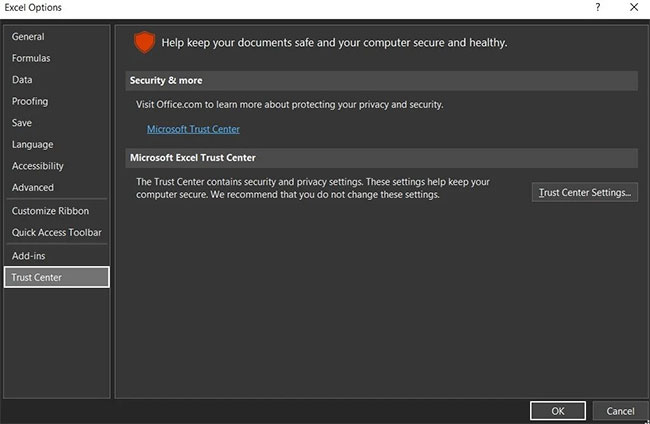
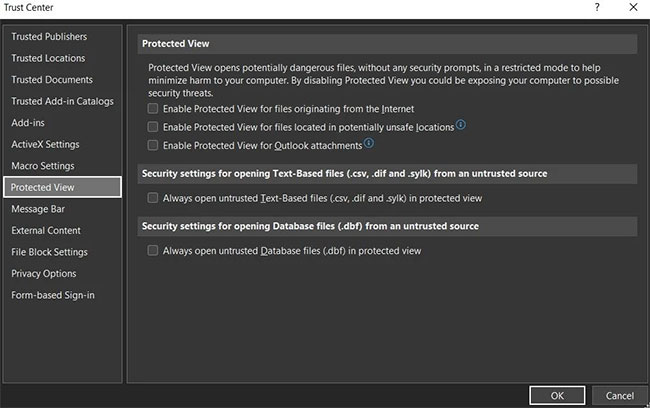
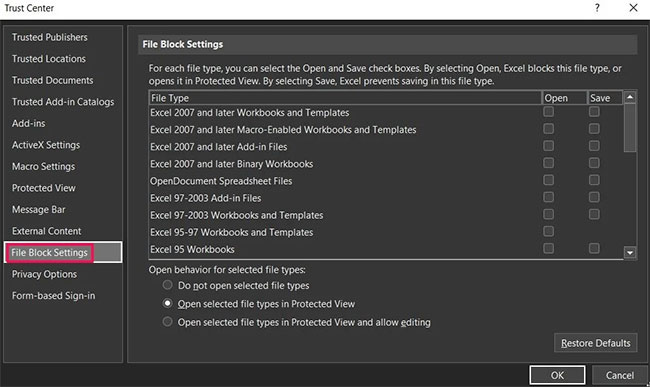
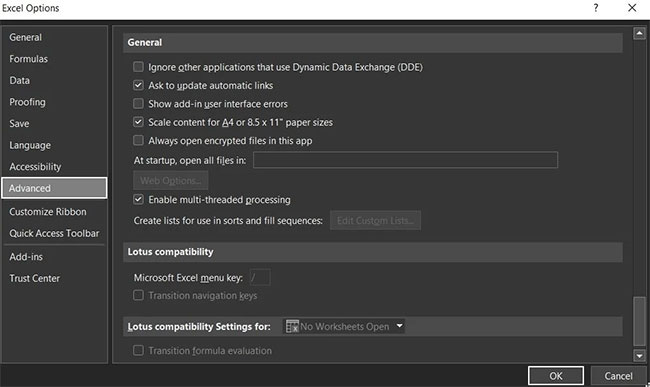
Kiểm tra xem sự cố đã được khắc phục hay chưa.
Nếu bạn vẫn gặp sự cố, hãy xem xét thay đổi cài đặt Dynamic Data Exchange (DDE) trong Microsoft Excel. Đây là cách thực hiện.
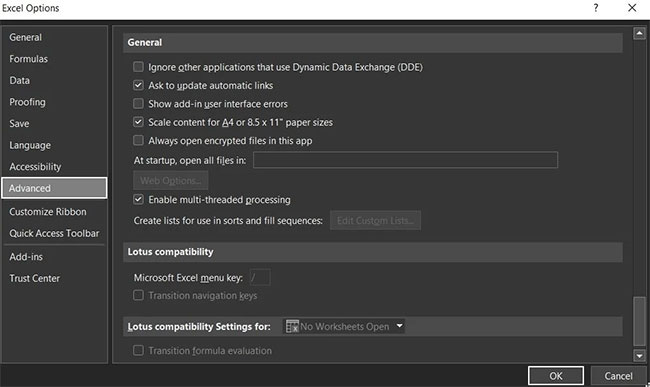
Hy vọng rằng các giải pháp trên đã giúp bạn giải quyết vấn đề. Nhưng nếu bạn vẫn gặp sự cố, hãy xem xét việc cài đặt lại Microsoft Office.
Nguồn tin: Quantrimang.com
Ý kiến bạn đọc
Những tin mới hơn
Những tin cũ hơn
 Hướng dẫn chèn code trong Word
Hướng dẫn chèn code trong Word
 20 tuổi và những thay đổi
20 tuổi và những thay đổi
 8 công cụ debugger Linux tốt nhất dành cho các kỹ sư phần mềm
8 công cụ debugger Linux tốt nhất dành cho các kỹ sư phần mềm
 Cách giả lập game PS2 trên máy Mac M1, M2 hoặc M3 với PCSX2
Cách giả lập game PS2 trên máy Mac M1, M2 hoặc M3 với PCSX2
 Cách chạy ứng dụng Windows trên Android bằng Winlator
Cách chạy ứng dụng Windows trên Android bằng Winlator
 Cách chuyển đổi tài liệu Word sang PDF
Cách chuyển đổi tài liệu Word sang PDF
 Cách xóa mật khẩu file PDF trên máy Mac
Cách xóa mật khẩu file PDF trên máy Mac
 Cách tạo trường tùy chỉnh WordPress để thêm siêu dữ liệu
Cách tạo trường tùy chỉnh WordPress để thêm siêu dữ liệu
 Lòng tự kiêu
Lòng tự kiêu
 24 ứng dụng chụp ảnh màn hình hữu ích dành cho macOS
24 ứng dụng chụp ảnh màn hình hữu ích dành cho macOS
 Cách chuyển thư mục Download sang ổ khác trên Windows 11
Cách chuyển thư mục Download sang ổ khác trên Windows 11
 Cách chụp màn hình máy Mac
Cách chụp màn hình máy Mac
 Cách gán các lõi CPU cụ thể cho một ứng dụng trong Windows
Cách gán các lõi CPU cụ thể cho một ứng dụng trong Windows
 Cách tạo hình ảnh bằng AI trong Krita
Cách tạo hình ảnh bằng AI trong Krita
 Niềm kiêu hãnh
Niềm kiêu hãnh
 Nợ chàng trai thanh xuân một lời cảm ơn và xin lỗi!
Nợ chàng trai thanh xuân một lời cảm ơn và xin lỗi!
 Xã giao
Xã giao
 Đêm dài lắm mộng
Đêm dài lắm mộng
 4 cách dễ dàng tạo file ZIP trên Windows
4 cách dễ dàng tạo file ZIP trên Windows
 Hướng dẫn tắt Tab Preview trên Chrome
Hướng dẫn tắt Tab Preview trên Chrome
