Thông tin liên hệ
- 036.686.3943
- admin@nguoicodonvn2008.info

Các thiết bị nhiếp ảnh tiên tiến đã nhỏ hơn theo cấp số nhân và một số máy ảnh kỹ thuật số tiêu dùng có khả năng nhất được tích hợp trực tiếp vào điện thoại và các thiết bị kết nối nhỏ gọn khác. Kể từ khi những chiếc camera mới và mạnh mẽ trong điện thoại xuất hiện, nhược điểm chính luôn là sự thiếu vắng của những giải pháp chỉnh sửa nâng cao được cài đặt trên chính thiết bị di động.
Adobe Photoshop Touch là một trong những chương trình chỉnh sửa ảnh di động nguyên bản. Đây là ứng dụng đầu tiên cung cấp cho bạn nhiều công cụ và tính năng cốt lõi tương tự của Photoshop dùng cho thiết kế chuyên nghiệp của Adobe dành cho laptop và PC. Cần lưu ý rằng Touch không còn được hỗ trợ chính thức cho các bản cập nhật trong tương lai. Adobe Photoshop Express chính thức thay thế bằng PS Touch trong những tháng gần đây. Tuy nhiên, bạn vẫn có thể tải xuống bản phát hành cuối cùng vào năm 2021.
Bây giờ, hãy cùng khám phá cách PS Touch giúp bạn đạt được nhiều kết quả chuyên nghiệp giống như phiên bản ứng dụng đầy đủ của Adobe ngay từ thiết bị di động.
Tải Photoshop Touch:
https://gsf-sp.softonic.com/3fe/335/d5058a867aed69b3836cec9b2bc1bfb1b3/adobe.pstouch_1.7.7.apk?signature=508677da770b71f4b686e09689f49b80&expires=1663356548&url=https%3A%2F%2Fadobe-photoshop-touch.en.softonic.com%2Fandroid&filename=adobe.pstouch_1.7.7.apk
Photoshop Touch hoạt động với cả thiết bị di động Android và iOS, bạn sẽ cần truy cập vào chương trình. Bắt đầu bằng cách khởi động thiết bị ưa thích của bạn và tải xuống phiên bản Adobe PS Touch ghép nối với hệ điều hành của nó.
Khi mở PS Touch, trước tiên bạn sẽ nhận thấy trang chính hỗ trợ một số bố cục mặc định và hướng dẫn giới thiệu từ Adobe. Phía dưới cùng của thiết bị, ở trung tâm, là biểu tượng dấu cộng sẽ bắt đầu dự án mới của bạn. Khi bạn nhấp vào biểu tượng dấu cộng, một cửa sổ nhỏ xuất hiện, nhắc bạn nhập kích thước pixel của thiết kế.
Sau khi nhập kích thước pixel, bạn sẽ ngay lập tức tìm thấy quyền truy cập vào màn hình workstation, cung cấp cho bạn một số công cụ chỉnh sửa ảnh nâng cao và bảng màu. Nếu đã làm việc với Photoshop Elements trên PC trước đây, bạn sẽ nhận thấy PS Touch cung cấp các tính năng cốt lõi tương tự.
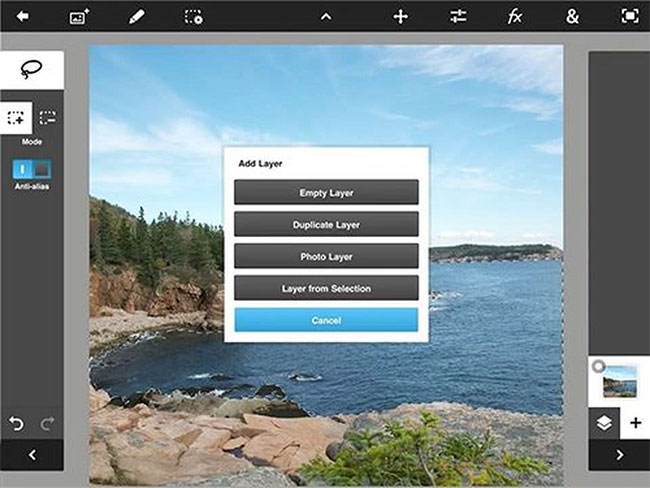
Ở trên cùng bên trái của không gian làm việc PS Touch, bạn sẽ nhận thấy một biểu tượng dấu cộng khác nhỏ hơn. Nhấn vào đây sẽ mở ra một màn hình mới để thêm layer hình ảnh mới. Photoshop Touch về cơ bản là một công cụ thiết kế đồ họa và không hoàn toàn là một trình chỉnh sửa ảnh. Vì vậy, layer này có thể là một bức tranh, hiện vật hoặc nền một màu. Để thêm nhiều hình ảnh hơn, hãy sử dụng tính năng layer để cuộn qua các ảnh trong thư viện ảnh của thiết bị. Photoshop Touch cũng cho phép bạn upload ảnh lên trực tiếp từ các trang chia sẻ trên xã hội phổ biến như Google và Facebook.
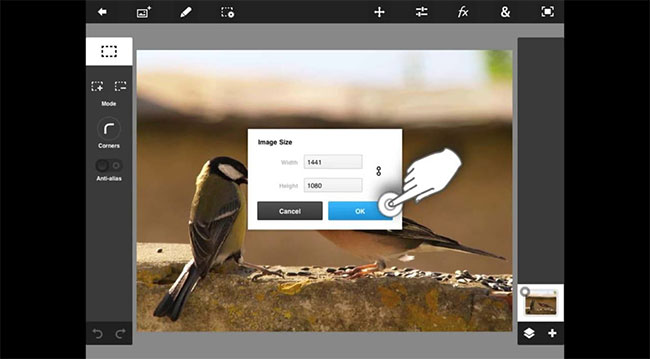
Bất cứ khi nào bạn mở một layer hình ảnh mới, mọi ứng dụng Photoshop đều cung cấp cho bạn tùy chọn di chuyển nó trên bảng màu và thay đổi kích thước nó theo các thông số kỹ thuật ưa thích. Sử dụng các chấm trắng ở những góc của ảnh cho phép bạn phóng to hoặc thu nhỏ kích thước ảnh của mình. Truy cập vào mũi tên hình tròn trên màn hình cảm ứng của bạn để di chuyển hình ảnh vào vị trí mong muốn.
Bây giờ, hãy thêm dấu kiểm màu trắng bên trong hộp màu xanh lam để lưu vị trí hình ảnh. Điều này đưa bạn trở lại workstation chính. Để tiếp tục định vị lại hình ảnh, hãy sử dụng dấu cộng nhỏ với các mũi tên dọc theo góc trên bên phải của màn hình để mở lại không gian làm việc vị trí hình ảnh.
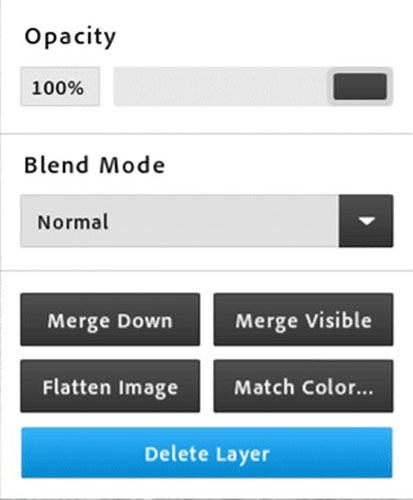
Trong workstation chính, định vị bảng layer dọc theo bên tay phải màn hình. Để xác định layer bạn hiện đang chỉnh sửa, hãy xem hộp màu trắng xuất hiện xung quanh layer nào. Như với bất kỳ ứng dụng Adobe Photoshop nào, PS Touch là một chương trình dựa trên các layer. Phần mềm cho phép bạn sắp xếp lại các layer của mình để đạt được các hiệu ứng và kết quả mong muốn. Sự khác biệt duy nhất ở đây là trên thiết bị di động, bạn sẽ sử dụng màn hình cảm ứng để di chuyển các layer xung quanh thay vì chuột.
Để ẩn một layer cụ thể, hãy nhấn vào chấm trắng tương ứng. Bạn sẽ thấy dấu chấm than báo hiệu rằng bạn đã ẩn layer hình ảnh. Công cụ này là vô giá khi bạn đang làm việc với một số layer đang hoạt động vì PS Touch giới hạn số lượng layer mà bạn có thể nhìn thấy. Ẩn hoặc thỉnh thoảng hợp nhất các layer này bằng cách chọn biểu tượng giấy xếp chồng bên dưới bảng Layers. Công cụ này giúp bạn phối trộn và hợp nhất các layer của mình thành một file và cuối cùng là hoàn thiện dự án.
Nguồn tin: Quantrimang.com
Ý kiến bạn đọc
Những tin mới hơn
Những tin cũ hơn
 Hướng dẫn chèn code trong Word
Hướng dẫn chèn code trong Word
 20 tuổi và những thay đổi
20 tuổi và những thay đổi
 8 công cụ debugger Linux tốt nhất dành cho các kỹ sư phần mềm
8 công cụ debugger Linux tốt nhất dành cho các kỹ sư phần mềm
 Cách giả lập game PS2 trên máy Mac M1, M2 hoặc M3 với PCSX2
Cách giả lập game PS2 trên máy Mac M1, M2 hoặc M3 với PCSX2
 Cách chạy ứng dụng Windows trên Android bằng Winlator
Cách chạy ứng dụng Windows trên Android bằng Winlator
 Cách chuyển đổi tài liệu Word sang PDF
Cách chuyển đổi tài liệu Word sang PDF
 Cách xóa mật khẩu file PDF trên máy Mac
Cách xóa mật khẩu file PDF trên máy Mac
 Cách tạo trường tùy chỉnh WordPress để thêm siêu dữ liệu
Cách tạo trường tùy chỉnh WordPress để thêm siêu dữ liệu
 Lòng tự kiêu
Lòng tự kiêu
 24 ứng dụng chụp ảnh màn hình hữu ích dành cho macOS
24 ứng dụng chụp ảnh màn hình hữu ích dành cho macOS
 Cách chuyển thư mục Download sang ổ khác trên Windows 11
Cách chuyển thư mục Download sang ổ khác trên Windows 11
 Cách chụp màn hình máy Mac
Cách chụp màn hình máy Mac
 Cách gán các lõi CPU cụ thể cho một ứng dụng trong Windows
Cách gán các lõi CPU cụ thể cho một ứng dụng trong Windows
 Cách tạo hình ảnh bằng AI trong Krita
Cách tạo hình ảnh bằng AI trong Krita
 Niềm kiêu hãnh
Niềm kiêu hãnh
 Nợ chàng trai thanh xuân một lời cảm ơn và xin lỗi!
Nợ chàng trai thanh xuân một lời cảm ơn và xin lỗi!
 Xã giao
Xã giao
 Đêm dài lắm mộng
Đêm dài lắm mộng
 4 cách dễ dàng tạo file ZIP trên Windows
4 cách dễ dàng tạo file ZIP trên Windows
 Hướng dẫn tắt Tab Preview trên Chrome
Hướng dẫn tắt Tab Preview trên Chrome
