Thông tin liên hệ
- 036.686.3943
- admin@nguoicodonvn2008.info

Nhiều người đã quen với việc This PC được đặt mặc định ngoài Desktop, nhưng trong phiên bản Windows 11 thì phần mềm này lại được ẩn đi. Tham khảo ngay bài viết để nắm được cách đưa This PC ra Desktop trên Windows 11.
This PC đóng vai trò là một nơi lưu trữ tất cả những ổ đĩa cục bộ bao gồm đĩa cứng, ổ CD và bất kỳ thiết bị USB đang kết nối với máy của bạn. Trên một số phiên bản Windows thì This PC còn có tên gọi khác là My Computer. Thông thường ứng dụng này sẽ xuất hiện mặc định trên Desktop, tuy nhiên từ Windows 11 bạn sẽ không còn thấy nó xuất hiện ngoài Desktop nữa.
Điều này sẽ khiến cho nhiều người dùng Windows 11 cảm thấy bất tiện, khó chịu trong quá trình sử dụng. Tuy nhiên vẫn có cách để bạn có thể "lấy lại" This PC (My Computer) để trả về Desktop trên Windows 11. Dưới đây là một số cách để bạn có thể áp dụng.
Bước 1: Mở phần Settings thông qua menu Start. Bạn cũng có thể nhấn tổ hợp Windows + I trên bàn phím để mở nhanh.
Bước 2: Chọn Personalization tại thanh công cụ bên trái cửa sổ mới xuất hiện, rồi chọn Themes ở mục phía bên phải.
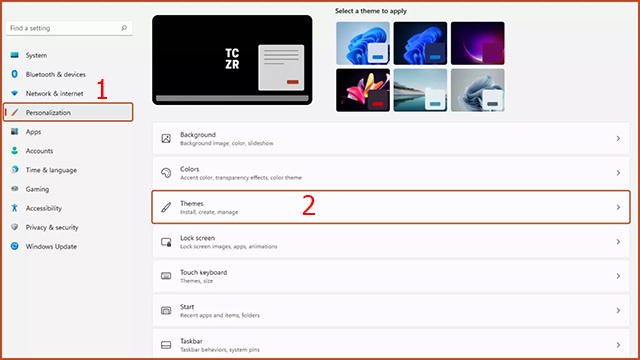
Bước 3: Nhấn chọn Desktop icon settings trong phần Related Settings.
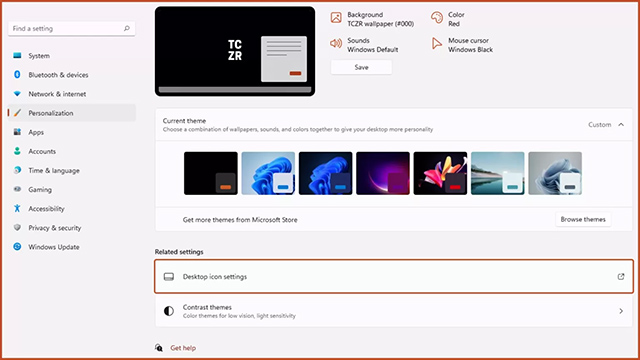
Bước 4: Cửa sổ Desktop Icon Settings xuất hiện. Bạn cần tick vào dòng Computer rồi chọn Apply. Thông qua thao tác này biểu tượng This PC sẽ lại xuất hiện trên Desktop như bình thường.
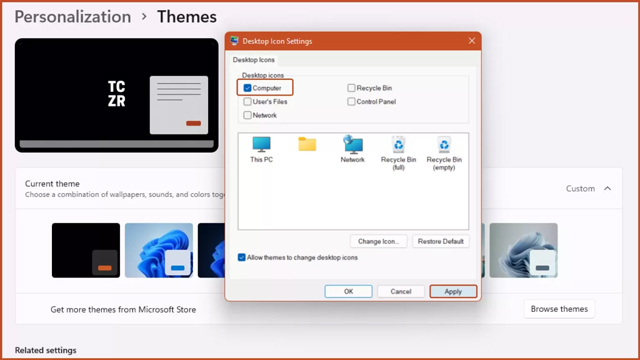
Bước 1: Mở bất kỳ folder nào trên máy tính của bạn lên.
Bước 2: Click vào nút Restore ở phía trên cùng bên phải của folder vừa mở để thu nhỏ lại giao diện thư mục.
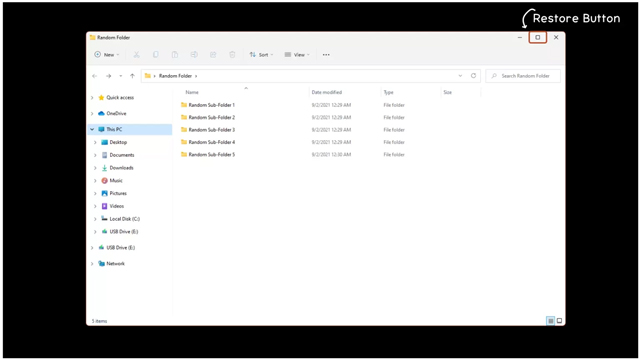
Bước 3: Bạn sẽ thấy biểu tượng This PC ở phần thanh bar phía bên trái của cửa sổ thư mục. Click chuột vào biểu tượng This PC, sau đó giữ và kéo nó ra ngoài Desktop rồi thả tay. Vậy là shortcut của This PC sẽ xuất hiện trên Desktop của bạn.
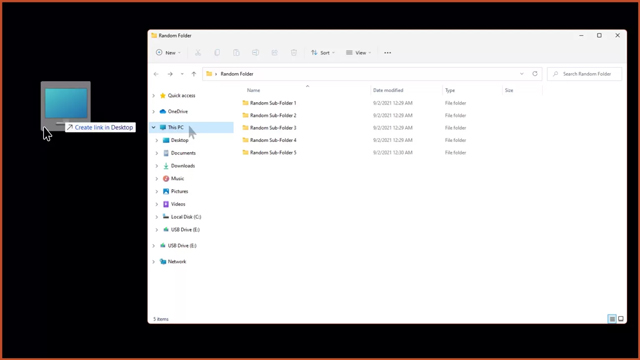
Cách cuối giúp bạn đưa This PC ra ngoài Desktop chính là thông qua Control Panel.
Bước 1: Truy cập Control Panel tại menu Start.
Bước 2: Điền File Explorer Options vào thanh bar tìm kiếm trên cùng bên phải của Control Panel.
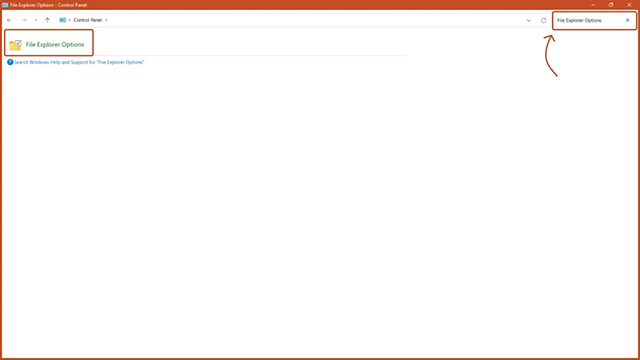
Bước 3: Cửa sổ File Explorer Options xuất hiện.
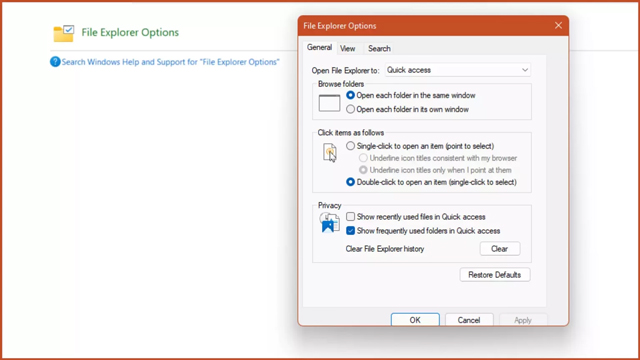
Bước 4: Trong tab General, mục Open File Explorer to, ấn vào This PC rồi Apply.
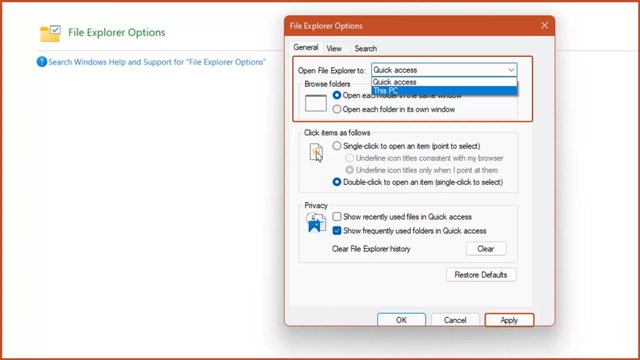
Bước 5: Nhấn tổ hợp phím Windows + E và cửa sổ This PC sẽ xuất hiện.
Lưu ý rằng nếu bạn không thực hiện các bước trên thì tổ hợp phím Windows + E sẽ bật File Explorer như mặc định.
Vậy là bạn đã có thể nắm được 3 cách để đưa This PC hay My Computer ra ngoài Desktop trên Windows 11. Mong rằng thủ thuật này sẽ giúp bạn thuận tiện hơn trong quá trình sử dụng hệ điều hành Windows 11.
Nguồn tin: Quantrimang.com
Ý kiến bạn đọc
Những tin mới hơn
Những tin cũ hơn
 Hướng dẫn chèn code trong Word
Hướng dẫn chèn code trong Word
 20 tuổi và những thay đổi
20 tuổi và những thay đổi
 8 công cụ debugger Linux tốt nhất dành cho các kỹ sư phần mềm
8 công cụ debugger Linux tốt nhất dành cho các kỹ sư phần mềm
 Cách giả lập game PS2 trên máy Mac M1, M2 hoặc M3 với PCSX2
Cách giả lập game PS2 trên máy Mac M1, M2 hoặc M3 với PCSX2
 Cách chạy ứng dụng Windows trên Android bằng Winlator
Cách chạy ứng dụng Windows trên Android bằng Winlator
 Cách chuyển đổi tài liệu Word sang PDF
Cách chuyển đổi tài liệu Word sang PDF
 Cách xóa mật khẩu file PDF trên máy Mac
Cách xóa mật khẩu file PDF trên máy Mac
 Cách tạo trường tùy chỉnh WordPress để thêm siêu dữ liệu
Cách tạo trường tùy chỉnh WordPress để thêm siêu dữ liệu
 Lòng tự kiêu
Lòng tự kiêu
 24 ứng dụng chụp ảnh màn hình hữu ích dành cho macOS
24 ứng dụng chụp ảnh màn hình hữu ích dành cho macOS
 Cách chuyển thư mục Download sang ổ khác trên Windows 11
Cách chuyển thư mục Download sang ổ khác trên Windows 11
 Cách chụp màn hình máy Mac
Cách chụp màn hình máy Mac
 Cách gán các lõi CPU cụ thể cho một ứng dụng trong Windows
Cách gán các lõi CPU cụ thể cho một ứng dụng trong Windows
 Cách tạo hình ảnh bằng AI trong Krita
Cách tạo hình ảnh bằng AI trong Krita
 Niềm kiêu hãnh
Niềm kiêu hãnh
 Nợ chàng trai thanh xuân một lời cảm ơn và xin lỗi!
Nợ chàng trai thanh xuân một lời cảm ơn và xin lỗi!
 Xã giao
Xã giao
 Đêm dài lắm mộng
Đêm dài lắm mộng
 4 cách dễ dàng tạo file ZIP trên Windows
4 cách dễ dàng tạo file ZIP trên Windows
 Hướng dẫn tắt Tab Preview trên Chrome
Hướng dẫn tắt Tab Preview trên Chrome
