Thông tin liên hệ
- 036.686.3943
- admin@nguoicodonvn2008.info

Ảo hóa là một cách dễ dàng để thử nhiều hệ điều hành mà không phải trải qua quá trình cài đặt và gỡ cài đặt phức tạp. Phần mềm ảo hóa hiện đại như VMware cung cấp nhiều tính năng tiên tiến giúp việc quản lý máy ảo dễ dàng hơn nhiều.
Một trong những tính năng đó là khả năng tạo snapshot máy ảo (VM). Hãy cùng tìm hiểu cách tạo snapshot VM trong VMware Workstation Player miễn phí.
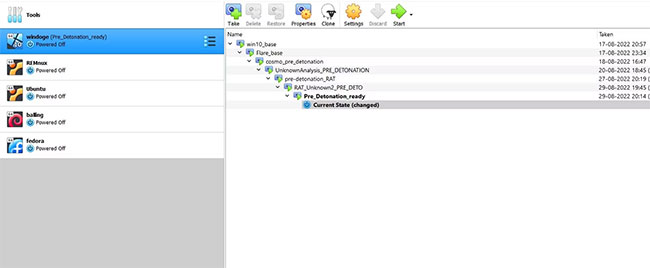
Snapshot VM là một trạng thái được bảo toàn của một máy ảo. Khi bạn tạo snapshot, phần mềm ảo hóa sẽ lưu trạng thái của máy ảo và tất cả dữ liệu trong đó. Điều này đặc biệt hữu ích khi phân tích phần mềm độc hại hoặc thử nghiệm với máy ảo. Nếu máy ảo bị hỏng, bạn có thể khôi phục nó về trạng thái khỏe mạnh bất kỳ lúc nào bằng cách khôi phục snapshot của nó từ một ngày trước đó.
Mặc dù người dùng có đăng ký trả phí có thể tận hưởng tính năng này trong VMware, nhưng những người dùng phiên bản miễn phí sẽ bị không thể tạo snapshot. Tuy nhiên, có một cách giải quyết dễ dàng để tạo snapshot. Việc này hơi mất thời gian và công sức, nhưng hoạt động rất tốt!
Khi bạn tạo snapshot, về cơ bản nó sẽ sao lưu dữ liệu và trạng thái của máy. Có hai bước cho quá trình này. Đầu tiên, tạo một bản sao lưu và thứ hai, thêm nó như một máy ảo riêng biệt trong VMware Workstation Player.
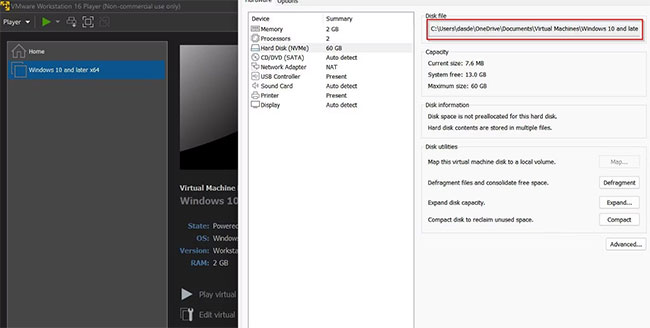
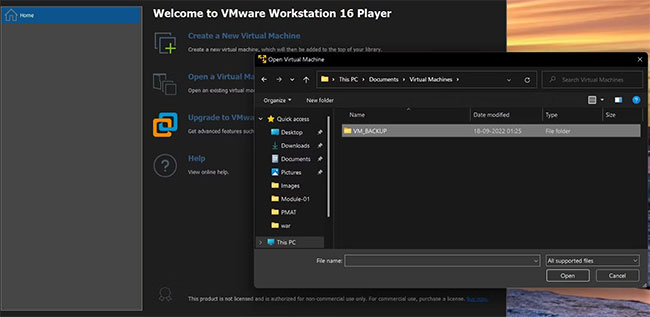
Bây giờ, bạn đã chuẩn bị xong một bản sao lưu, tức là một bản sao giống hệt của máy ảo đang sử dụng, đã đến lúc load nó lên VMware để sử dụng như một snapshot. Đây là cách bạn có thể thêm VM vào VMware Workstation Player:
Đó là tất cả những gì bạn cần làm để lưu trữ thủ công snapshot máy ảo trong VMware Workstation Player miễn phí. Lặp lại quy trình mỗi khi bạn cần tạo snapshot.
Mặc dù có một số tùy chọn để bắt đầu với ảo hóa, VMware và VirtualBox là những tùy chọn dẫn đầu thị trường vì tất cả các lý do phù hợp. Tuy nhiên, tùy thuộc vào ngân sách và quan trọng hơn là tính chất công việc của bạn, một trong hai phương án này có thể là lựa chọn tốt hơn. Nếu bạn không chắc nên lựa chọn cái nào, hãy xem hướng dẫn: VirtualBox và VMware: Phần mềm máy ảo nào tốt hơn? - nơi những ưu và nhược điểm của chúng đã được phân tích đầy đủ.
Nguồn tin: Quantrimang.com
Ý kiến bạn đọc
Những tin mới hơn
Những tin cũ hơn
 Hướng dẫn chèn code trong Word
Hướng dẫn chèn code trong Word
 20 tuổi và những thay đổi
20 tuổi và những thay đổi
 8 công cụ debugger Linux tốt nhất dành cho các kỹ sư phần mềm
8 công cụ debugger Linux tốt nhất dành cho các kỹ sư phần mềm
 Cách giả lập game PS2 trên máy Mac M1, M2 hoặc M3 với PCSX2
Cách giả lập game PS2 trên máy Mac M1, M2 hoặc M3 với PCSX2
 Cách chạy ứng dụng Windows trên Android bằng Winlator
Cách chạy ứng dụng Windows trên Android bằng Winlator
 Cách chuyển đổi tài liệu Word sang PDF
Cách chuyển đổi tài liệu Word sang PDF
 Cách xóa mật khẩu file PDF trên máy Mac
Cách xóa mật khẩu file PDF trên máy Mac
 Cách tạo trường tùy chỉnh WordPress để thêm siêu dữ liệu
Cách tạo trường tùy chỉnh WordPress để thêm siêu dữ liệu
 Lòng tự kiêu
Lòng tự kiêu
 24 ứng dụng chụp ảnh màn hình hữu ích dành cho macOS
24 ứng dụng chụp ảnh màn hình hữu ích dành cho macOS
 Cách chuyển thư mục Download sang ổ khác trên Windows 11
Cách chuyển thư mục Download sang ổ khác trên Windows 11
 Cách chụp màn hình máy Mac
Cách chụp màn hình máy Mac
 Cách gán các lõi CPU cụ thể cho một ứng dụng trong Windows
Cách gán các lõi CPU cụ thể cho một ứng dụng trong Windows
 Cách tạo hình ảnh bằng AI trong Krita
Cách tạo hình ảnh bằng AI trong Krita
 Niềm kiêu hãnh
Niềm kiêu hãnh
 Nợ chàng trai thanh xuân một lời cảm ơn và xin lỗi!
Nợ chàng trai thanh xuân một lời cảm ơn và xin lỗi!
 Xã giao
Xã giao
 Đêm dài lắm mộng
Đêm dài lắm mộng
 4 cách dễ dàng tạo file ZIP trên Windows
4 cách dễ dàng tạo file ZIP trên Windows
 Hướng dẫn tắt Tab Preview trên Chrome
Hướng dẫn tắt Tab Preview trên Chrome
