Thông tin liên hệ
- 036.686.3943
- admin@nguoicodonvn2008.info

Là người dùng Windows, bạn thường có thể cần chạy nhiều phiên bản của một chương trình. Các phiên bản này có thể hoạt động riêng biệt và nếu cần, dưới những tài khoản khác nhau. Có một số cách để bạn có thể chạy một phiên bản khác của cùng một ứng dụng. Hướng dẫn sau sẽ giải thích phương pháp nào phù hợp hơn cho một loại chương trình cụ thể.
Phương pháp dễ nhất để chạy một phiên bản chương trình khác là chỉ cần khởi chạy lại nó trong khi nó đang mở. Điều này hoạt động tốt nhất cho các trình duyệt, ứng dụng Microsoft Office và những tiện ích Windows như Paint, Calculator, WordPad, Command Prompt và thậm chí cả phần mềm của bên thứ ba.
Có nhiều cách khác nhau để khởi chạy lại chương trình. Từ menu Start, bạn có thể tìm kiếm và nhấp lại vào chương trình để khởi chạy. Nó có thể được thực thi bằng một cú nhấp chuột đơn giản hoặc thông qua chế độ Administrator. Nếu chương trình, chẳng hạn như trình duyệt, được ghim vào thanh tác vụ hoặc được lưu dưới dạng shortcut trên màn hình, bạn có thể nhấp vào nó bao nhiêu lần tùy ý để mở nhiều phiên bản.
Ngoài ra, bạn có thể sử dụng hoặc nhấn Ctrl + N để khởi động lại các chương trình như tài liệu Microsoft Word.
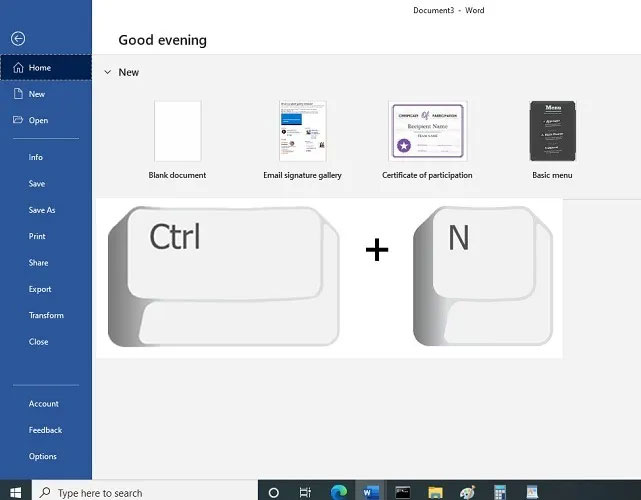
Bạn cũng có thể sử dụng tổ hợp phím Shift + nhấp chuột để khởi chạy lại nhiều phiên bản chương trình từ cửa sổ Taskbar.
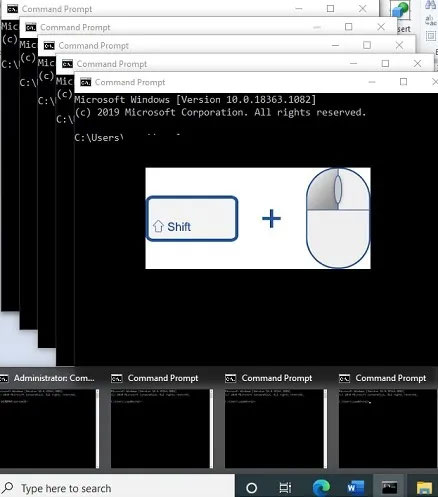
Một cách khác để khởi chạy chương trình Windows là sử dụng cửa sổ Run Box, cửa sổ này có thể được truy cập từ Win + R. Đầu tiên, theo dõi vị trí file .exe của chương trình và sao chép toàn bộ đường dẫn.
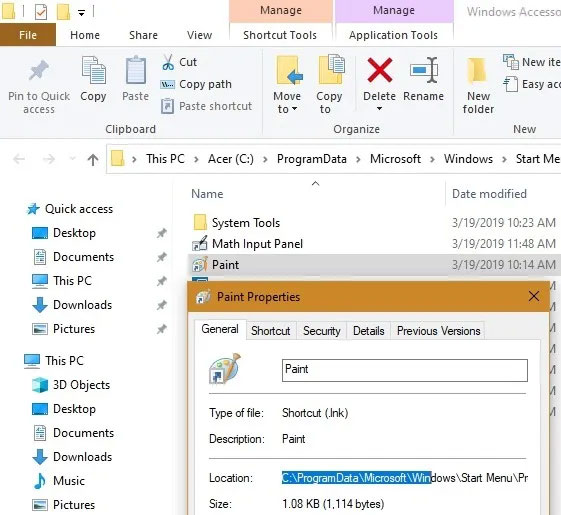
Sau đó, nhập nội dung sau vào hộp Run để mở một phiên bản mới.
"Program Path" /secondary
Một trong những cách nhanh nhất để khởi động lại một phiên bản chương trình là xác định số tương ứng với vị trí của nó trên thanh tác vụ (Taskbar). Bạn cần xác định số này từ trái sang phải như được minh họa ở đây cho file Paint.
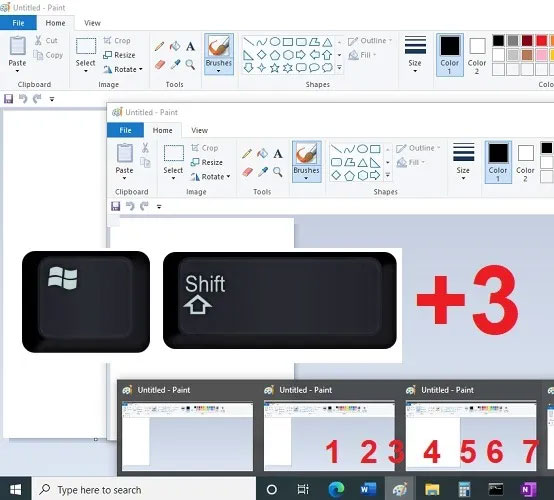
Để mở phiên bản mới, hãy sử dụng phím tắt sau: Win + Shift + Số của chương trình trên thanh Taskbar.
Nếu sử dụng các phương pháp trên, rất khó khởi chạy lại các chương trình từ Microsoft Store. Chúng bao gồm các ứng dụng như Skype, WhatsApp cho desktop, Zoom và nhiều ứng dụng khác. Bạn có thể chạy nhiều phiên bản bằng cách sử dụng phiên bản trình duyệt web của chương trình, nếu có sẵn. Đối với Skype, bạn có thể dễ dàng truy cập phiên bản mới từ web.skype.com. Bạn có thể sử dụng các tài khoản Skype khác nhau hoặc cùng một tài khoản trên desktop, cũng như trên trình duyệt.
Một cách để có được kết quả tốt hơn nữa là sử dụng “chế độ ẩn danh” của trình duyệt. Như hình dưới đây với Skype, bạn có thể chạy ba hoặc nhiều phiên bản của một chương trình dễ dàng truy cập trên web.
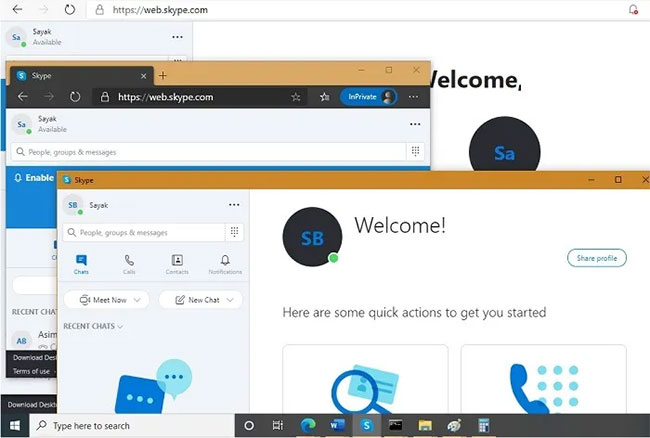
Bạn có thể khởi chạy lại chương trình với tư cách là người dùng Windows khác với Administrator. Từ menu Start, đi tới Settings > Accounts > Family & Other users. Tại đây, bạn có thể thêm thành viên gia đình hoặc người khác trên PC này.
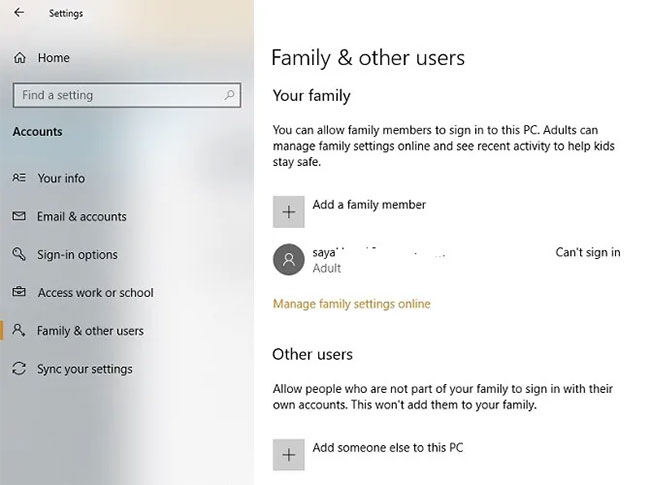
Nếu bạn chọn tùy chọn thứ hai, bạn có thể sử dụng ID Outlook hoặc tuyên bố rằng “bạn không có thông tin đăng nhập của người đó”. Bây giờ, hãy thêm người dùng không có tài khoản Microsoft để tiếp tục. Ngoài ra, bạn có thể tạo một tài khoản Microsoft mới.
Cung cấp tên người dùng và mật khẩu cho tài khoản cục bộ mới này. Trả lời và lưu các câu hỏi bảo mật. Như được hiển thị ở đây, một tài khoản cục bộ đã được tạo. Nó có thể dễ dàng gỡ bỏ khỏi cửa sổ này.
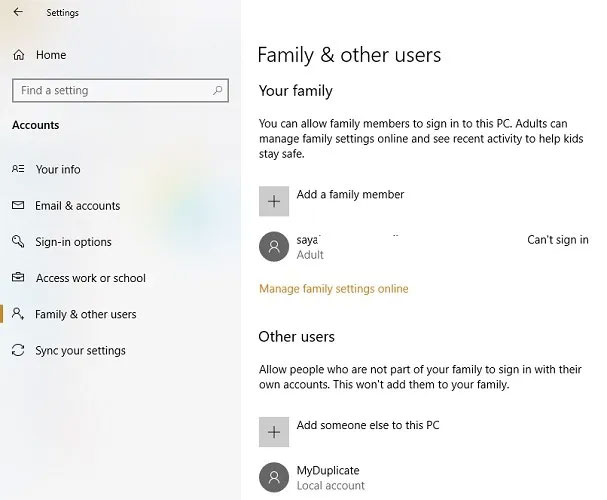
Chuyển đến chương trình trên desktop, giữ phím Shift, nhấp chuột phải và chọn “Run as different user”.
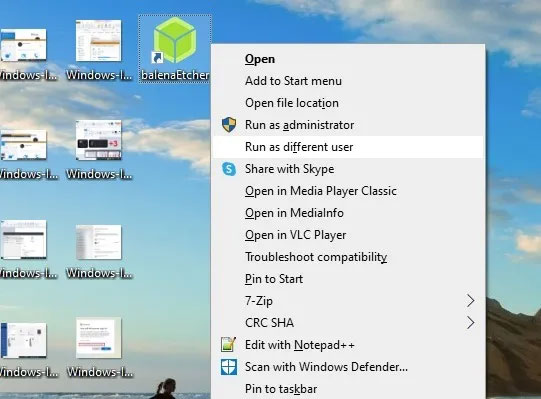
Nhập thông tin đăng nhập đã được sử dụng để tạo tài khoản cục bộ này. Điều này sau đó sẽ giúp bạn chạy chương trình riêng biệt với bất kỳ phiên bản nào khác với quyền admin.
Hóa ra, phần mềm sandbox hoạt động hoàn hảo để tạo bản sao của một ứng dụng trên hệ thống. Windows có một sandbox tích hợp mà bạn có thể sử dụng cho mục đích này, nhưng Sandboxie thậm chí còn dễ dàng hơn. Nó cho phép bạn chạy bất kỳ chương trình nào trong một cửa sổ đặc biệt cách biệt với phần còn lại của máy tính.
Đây là một cách tuyệt vời để kiểm tra các bản tải xuống có khả năng không an toàn trong môi trường được kiểm soát, nhưng cũng cho phép bạn chạy nhiều phiên bản của một ứng dụng.
Bắt đầu bằng cách tải xuống Sandboxie Plus: https://sandboxie-plus.com/downloads/ (phiên bản mới nhất sau khi bản gốc kết thúc quá trình phát triển) và chạy qua quá trình cài đặt. Sau khi hoàn tất, bạn sẽ thấy mục Run Sandboxed khi nhấp chuột phải vào chương trình trong File Explorer, miễn là bạn đã bật tùy chọn này trong khi cài đặt.
Giống như trước đây, bạn có thể sẽ phải nhấp chuột phải vào mục nhập của ứng dụng trong menu Start và chọn Open File Location để hiển thị nó trong File Explorer, sau đó nhấp chuột phải vào ứng dụng ở đó và chọn Run Sandboxed.
Chương trình trong sandbox sẽ hiển thị trên thanh tác vụ của bạn giống như bất kỳ chương trình nào khác, nhưng bạn sẽ thấy một đường viền màu vàng xung quanh nó khi bạn di chuột qua các đường viền cửa sổ. Lưu ý rằng mọi thứ bạn tạo trong sandbox sẽ bị phá hủy khi bạn đóng nó, vì vậy hãy đảm bảo lưu mọi file quan trọng từ ứng dụng được nhân bản vào máy tính để bạn không bị mất chúng.
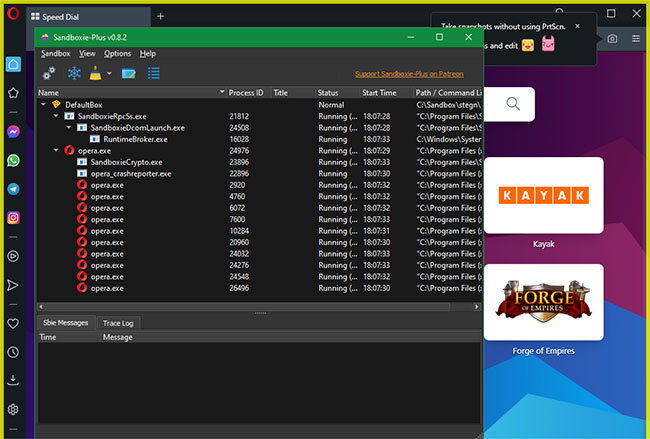
Bạn có thể tạo nhiều sandbox, ngoài sandbox mặc định, để chạy một số phiên bản chương trình. Và nó không giới hạn chỉ chạy phần mềm đã có trên máy tính của bạn; bạn có thể cài đặt phần mềm bên trong sandbox để chạy nó từ trạng thái mới.
Sandboxie là một tiện ích mạnh mẽ với nhiều cách sử dụng khác nhau, nhưng bạn cần thực hành một chút để học cách sử dụng nó thành thạo. Hãy xem trang trợ giúp của Sandboxie nếu bạn muốn tìm hiểu thêm.
https://sandboxie-plus.com/sandboxie/helptopics/
Một số ứng dụng được thiết kế để ngăn nhiều người dùng truy cập trên cùng một thiết bị, đặc biệt là phần mềm cao cấp có giấy phép hạn chế. Nếu không có phương pháp nào ở trên hoạt động, bạn cũng có thể thiết lập một máy ảo và chạy ứng dụng từ bên trong. Dưới đây là một số phần mềm ảo hóa tốt nhất cho Windows mà bạn có thể thử.
Nguồn tin: Quantrimang.com
Ý kiến bạn đọc
Những tin mới hơn
Những tin cũ hơn
 Hướng dẫn chèn code trong Word
Hướng dẫn chèn code trong Word
 20 tuổi và những thay đổi
20 tuổi và những thay đổi
 8 công cụ debugger Linux tốt nhất dành cho các kỹ sư phần mềm
8 công cụ debugger Linux tốt nhất dành cho các kỹ sư phần mềm
 Cách giả lập game PS2 trên máy Mac M1, M2 hoặc M3 với PCSX2
Cách giả lập game PS2 trên máy Mac M1, M2 hoặc M3 với PCSX2
 Cách chạy ứng dụng Windows trên Android bằng Winlator
Cách chạy ứng dụng Windows trên Android bằng Winlator
 Cách chuyển đổi tài liệu Word sang PDF
Cách chuyển đổi tài liệu Word sang PDF
 Cách xóa mật khẩu file PDF trên máy Mac
Cách xóa mật khẩu file PDF trên máy Mac
 Cách tạo trường tùy chỉnh WordPress để thêm siêu dữ liệu
Cách tạo trường tùy chỉnh WordPress để thêm siêu dữ liệu
 Lòng tự kiêu
Lòng tự kiêu
 24 ứng dụng chụp ảnh màn hình hữu ích dành cho macOS
24 ứng dụng chụp ảnh màn hình hữu ích dành cho macOS
 Cách chuyển thư mục Download sang ổ khác trên Windows 11
Cách chuyển thư mục Download sang ổ khác trên Windows 11
 Cách chụp màn hình máy Mac
Cách chụp màn hình máy Mac
 Cách gán các lõi CPU cụ thể cho một ứng dụng trong Windows
Cách gán các lõi CPU cụ thể cho một ứng dụng trong Windows
 Cách tạo hình ảnh bằng AI trong Krita
Cách tạo hình ảnh bằng AI trong Krita
 Niềm kiêu hãnh
Niềm kiêu hãnh
 Nợ chàng trai thanh xuân một lời cảm ơn và xin lỗi!
Nợ chàng trai thanh xuân một lời cảm ơn và xin lỗi!
 Xã giao
Xã giao
 Đêm dài lắm mộng
Đêm dài lắm mộng
 4 cách dễ dàng tạo file ZIP trên Windows
4 cách dễ dàng tạo file ZIP trên Windows
 Hướng dẫn tắt Tab Preview trên Chrome
Hướng dẫn tắt Tab Preview trên Chrome
