Thông tin liên hệ
- 036.686.3943
- admin@nguoicodonvn2008.info

Nếu bạn sử dụng máy tính Windows và soạn thảo tài liệu bằng Microsoft Word, tên tài khoản người dùng hệ thống của bạn sẽ được thêm vào danh sách tác giả của tài liệu theo mặc định. Tuy nhiên, nếu vì lý do nào đó mà bạn muốn chỉnh sửa tên tác giả tài liệu, chỉ cần làm theo các bước hướng dẫn đơn giản dưới đây.
Có nhiều cách khác nhau để chỉnh sửa tên tác giả tài liệu Microsoft Word. Bạn có thể chỉnh sửa tên tác giả trong các tài liệu hiện có và cả tài liệu tạo mới.
Chỉnh sửa tên tác giả trong tài liệu mới
Bước 1: Khởi chạy Microsoft Word và mở một trang tài liệu mới.
Bước 2: Trên thanh menu, nhấn vào tab File.
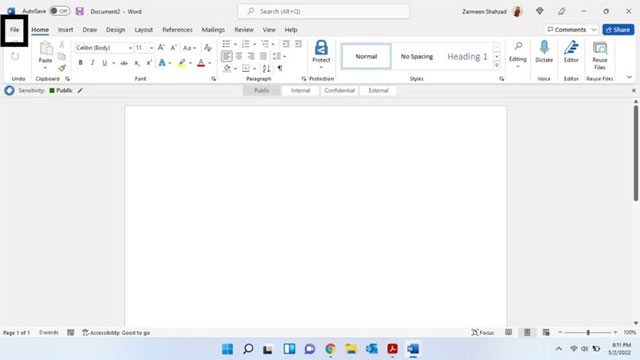
Bước 3: Nhấp vào tab Info trong ngăn bên trái.
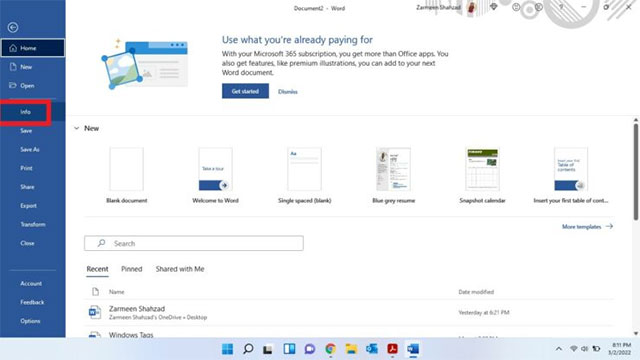
Bước 4: Hình sang màn hình bên phải, trong phần Related People, bạn sẽ thấy mục Author Name (tên tác giả). Nhấp vào tùy chọn Add an Author và nhập tên tác giả mà bạn muốn đặt vào trường văn bản.
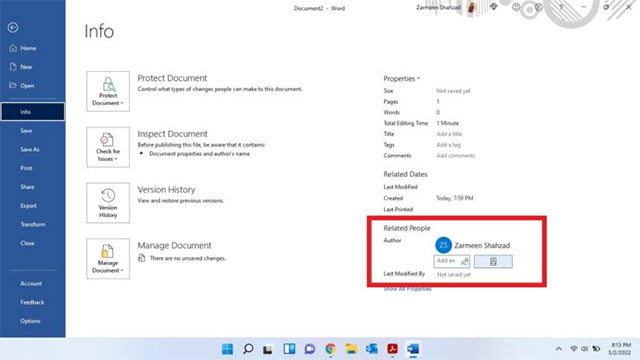
Bạn có thể thực hiện các thay đổi đối với tên tác giả bằng cách làm theo các bước dưới đây:
1. Bấm vào tab Options trong ngăn bên trái. (Bạn có thể phải nhấp vào More trước tiên và sau đó để nhìn thấy tab Options. Điều này tùy thuộc vào phiên bản Word mà bạn sử dụng).
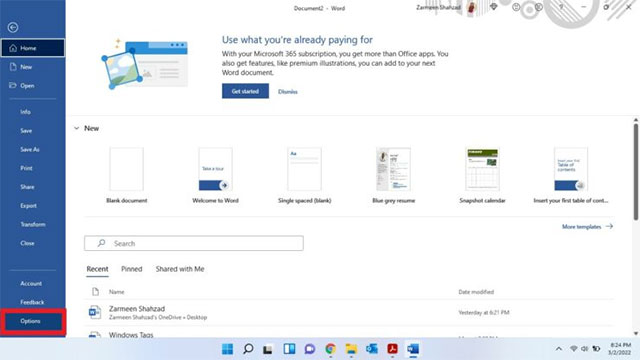
2. Trong tab General, bên dưới phần Personalize your copy of Microsoft Office, hãy thêm tên đầy đủ và tên viết tắt của tác giả, sau đó Nhấn OK.
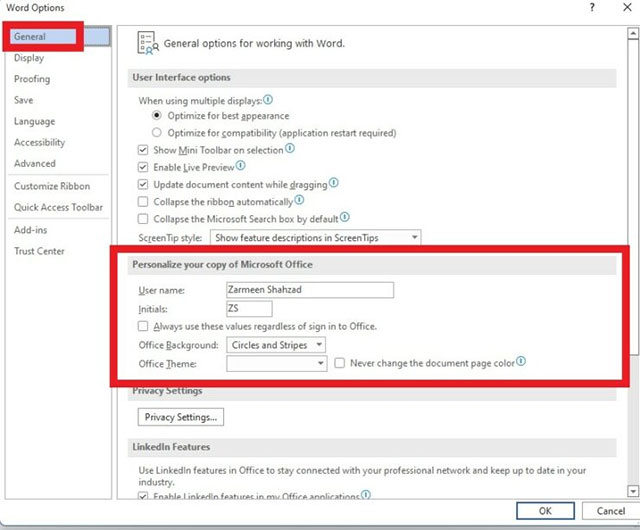
Nếu bạn muốn xóa một tác giả, chỉ cần làm như sau:
1. Trong tab Info, nhấp chuột phải vào tác giả bạn muốn xóa.
2. Bấm chọn Remove person.
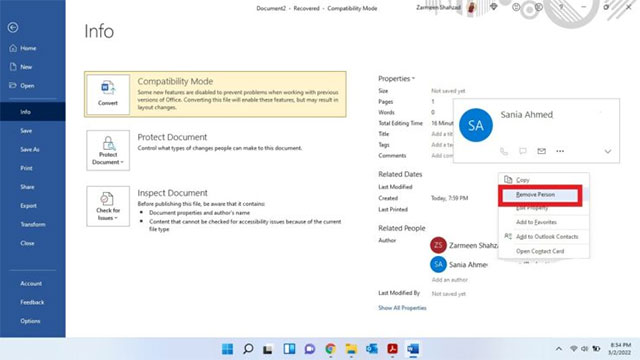
Tất nhiên bạn cũng có thể thực hiện các thay đổi tương tự đối với tài liệu hiện có.
Bước 1: Mở tài liệu mà bạn muốn chỉnh sửa tác giả.
Bước 2: Trên thanh menu, nhấn vào tab File.
Bước 3: Nhấp vào tab Info trong ngăn bên trái.
Bước 4: Nhấp chuột phải vào tác giả bạn muốn thay đổi và chọn Edit Property.
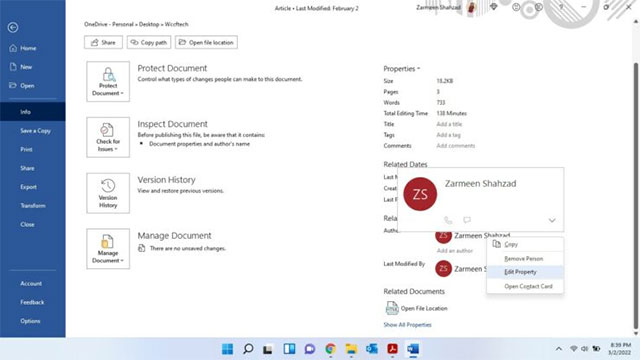
Bước 5: Thêm tên tác giả hoặc id email mới và nhấn OK.
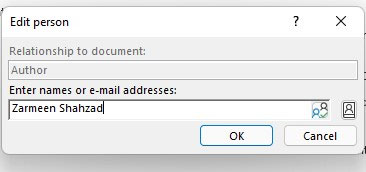
Bạn có thể xóa tác giả như đã làm trong phương pháp phía trên. Chỉ cần nhấp chuột phải vào tác giả và Remove person.
Chúc bạn luôn có được trải nghiệm tốt với Microsoft Word!
Nguồn tin: Quantrimang.com
Ý kiến bạn đọc
Những tin mới hơn
Những tin cũ hơn
 Hướng dẫn chèn code trong Word
Hướng dẫn chèn code trong Word
 20 tuổi và những thay đổi
20 tuổi và những thay đổi
 8 công cụ debugger Linux tốt nhất dành cho các kỹ sư phần mềm
8 công cụ debugger Linux tốt nhất dành cho các kỹ sư phần mềm
 Cách giả lập game PS2 trên máy Mac M1, M2 hoặc M3 với PCSX2
Cách giả lập game PS2 trên máy Mac M1, M2 hoặc M3 với PCSX2
 Cách chạy ứng dụng Windows trên Android bằng Winlator
Cách chạy ứng dụng Windows trên Android bằng Winlator
 Cách chuyển đổi tài liệu Word sang PDF
Cách chuyển đổi tài liệu Word sang PDF
 Cách xóa mật khẩu file PDF trên máy Mac
Cách xóa mật khẩu file PDF trên máy Mac
 Cách tạo trường tùy chỉnh WordPress để thêm siêu dữ liệu
Cách tạo trường tùy chỉnh WordPress để thêm siêu dữ liệu
 Lòng tự kiêu
Lòng tự kiêu
 24 ứng dụng chụp ảnh màn hình hữu ích dành cho macOS
24 ứng dụng chụp ảnh màn hình hữu ích dành cho macOS
 Cách chuyển thư mục Download sang ổ khác trên Windows 11
Cách chuyển thư mục Download sang ổ khác trên Windows 11
 Cách chụp màn hình máy Mac
Cách chụp màn hình máy Mac
 Cách gán các lõi CPU cụ thể cho một ứng dụng trong Windows
Cách gán các lõi CPU cụ thể cho một ứng dụng trong Windows
 Cách tạo hình ảnh bằng AI trong Krita
Cách tạo hình ảnh bằng AI trong Krita
 Niềm kiêu hãnh
Niềm kiêu hãnh
 Nợ chàng trai thanh xuân một lời cảm ơn và xin lỗi!
Nợ chàng trai thanh xuân một lời cảm ơn và xin lỗi!
 Xã giao
Xã giao
 Đêm dài lắm mộng
Đêm dài lắm mộng
 4 cách dễ dàng tạo file ZIP trên Windows
4 cách dễ dàng tạo file ZIP trên Windows
 Hướng dẫn tắt Tab Preview trên Chrome
Hướng dẫn tắt Tab Preview trên Chrome
