Thông tin liên hệ
- 036.686.3943
- admin@nguoicodonvn2008.info

PowerPoint cho phép bạn thêm âm thanh vào bài thuyết trình của mình. Ví dụ, bạn có thể thêm nhạc nền vào một slide, hiệu ứng âm thanh vào một slide khác, và thậm chí ghi lại lời tường thuật hoặc bình luận của riêng mình. Sau đó, bạn có thể chỉnh sửa âm thanh để tùy chỉnh nó cho bài thuyết trình của mình.
Ví dụ sẽ chèn một file âm thanh được lưu cục bộ trên máy tính.
1. Từ tab Insert, nhấp vào mũi tên drop-down Audio, sau đó chọn Audio on My PC.
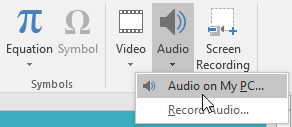
2. Định vị và chọn file âm thanh mong muốn, sau đó nhấp vào Insert.
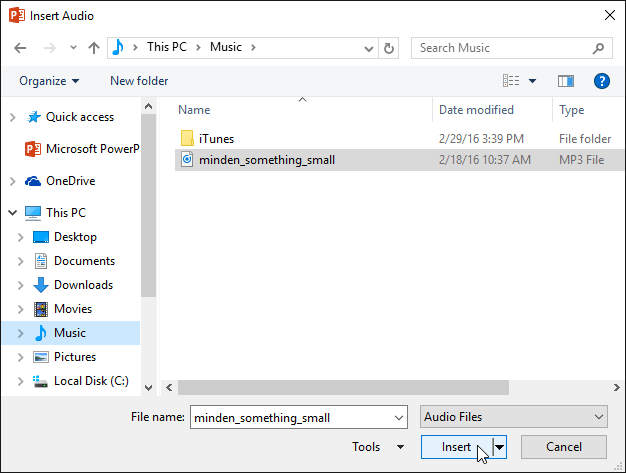
3. File âm thanh sẽ được thêm vào slide.
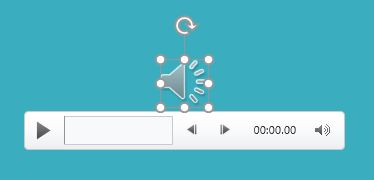
Đôi khi bạn có thể muốn ghi âm trực tiếp vào bài thuyết trình. Ví dụ, bạn có thể muốn bài thuyết trình bao gồm lời tường thuật. Trước khi bắt đầu, hãy đảm bảo rằng bạn có micro tương thích với máy tính. Nhiều máy tính có micro tích hợp sẵn hoặc micro có thể được cắm vào máy tính.
1. Từ tab Insert, nhấp vào mũi tên drop-down Audio, sau đó chọn Record Audio.
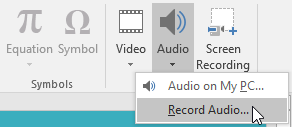
2. Nhập tên cho bản ghi âm nếu bạn muốn.
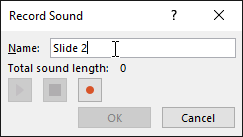
3. Nhấp vào nút Record để bắt đầu ghi.
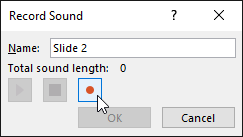
4. Khi bạn ghi xong, hãy nhấp vào nút Stop.
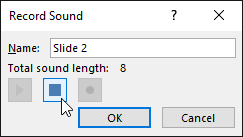
5. Để xem trước bản ghi của bạn, hãy nhấp vào nút Play.
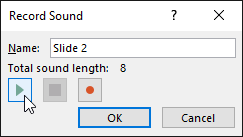
6. Khi bạn hoàn tất, hãy nhấp vào OK. File âm thanh sẽ được chèn vào slide.
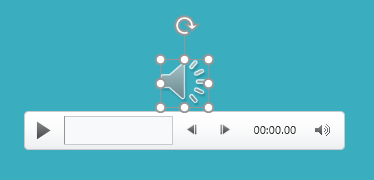
1. Nhấp vào một file âm thanh để chọn nó.
2. Nhấp vào nút Play/Pause bên dưới file âm thanh. Âm thanh sẽ bắt đầu phát và timeline bên cạnh nút Play/Pause sẽ xuất hiện.
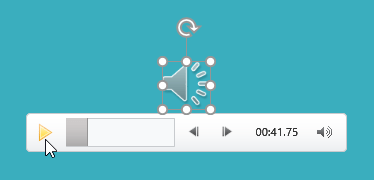
3. Để chuyển đến một phần khác của file, hãy nhấp vào bất kỳ đâu trên timeline.
Nhấp và kéo để di chuyển file âm thanh đến vị trí mới trên slide.
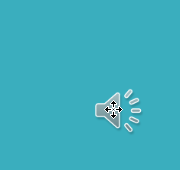
Chọn file âm thanh bạn muốn xóa, sau đó nhấn phím Backspace hoặc Delete trên bàn phím.
Bạn có thể sửa đổi các file âm thanh của mình bằng các lệnh trên tab Playback. Ví dụ, nếu bạn thêm một bài hát vào slide, bạn có thể cắt nó để chỉ phát một đoạn ngắn. Bạn cũng có thể thêm hiệu ứng Fade In và Fade Out hay thêm bookmark cho phép bạn chuyển đến các điểm cụ thể trong file âm thanh.
1. Chọn file âm thanh, sau đó nhấp vào tab Playback trên Ribbon.
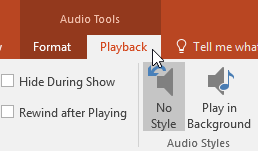
2. Nhấp vào lệnh Trim Audio.
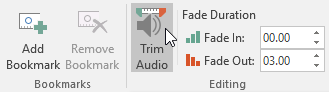
3. Một hộp thoại sẽ xuất hiện. Sử dụng handle màu xanh lá cây để đặt thời gian bắt đầu và handle màu đỏ để đặt thời gian kết thúc.
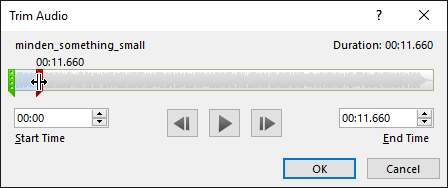
4. Để nghe trước file âm thanh, hãy nhấp vào nút Play.
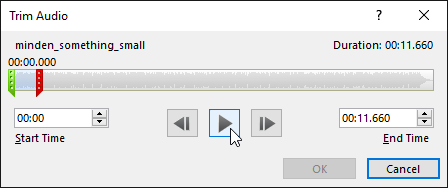
5. Điều chỉnh lại các handle nếu cần, sau đó bấm OK.
1. Trên tab Playback, tìm các trường Fade In: và Fade Out:.
2. Nhập các giá trị mong muốn hoặc sử dụng mũi tên lên và xuống để điều chỉnh thời gian.
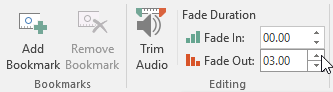
1. Nhấp vào timeline để tìm phần mong muốn của file âm thanh.
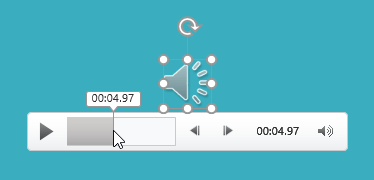
2. Từ tab Playback, nhấp vào lệnh Add Bookmark.
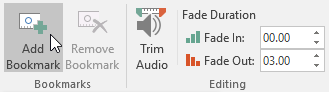
3. Bookmark sẽ xuất hiện trên timeline. Nhấp vào bookmark để chuyển đến vị trí đó.
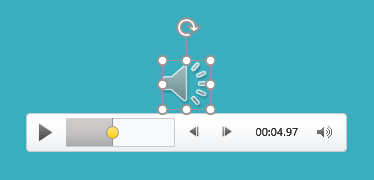
Bạn có thể thiết lập các tùy chọn khác để kiểm soát cách phát file âm thanh của mình. Chúng được tìm thấy trong nhóm Audio Options trên tab Playback.
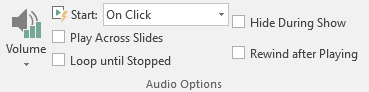
Theo mặc định, file âm thanh sẽ xuất hiện dưới dạng biểu tượng loa trong slide. Nếu muốn, bạn có thể thay đổi biểu tượng thành một hình ảnh khác.
1. Chọn file âm thanh, sau đó nhấp vào tab Format.
2. Nhấp vào lệnh Change Picture.

3. Hộp thoại Insert Pictures sẽ xuất hiện. Nhấp vào Browse để chọn một file từ máy tính của bạn. Bạn cũng có thể sử dụng các công cụ tìm kiếm hình ảnh trực tuyến. Ví dụ sẽ tìm kiếm bằng cách sử dụng cụm từ music note.
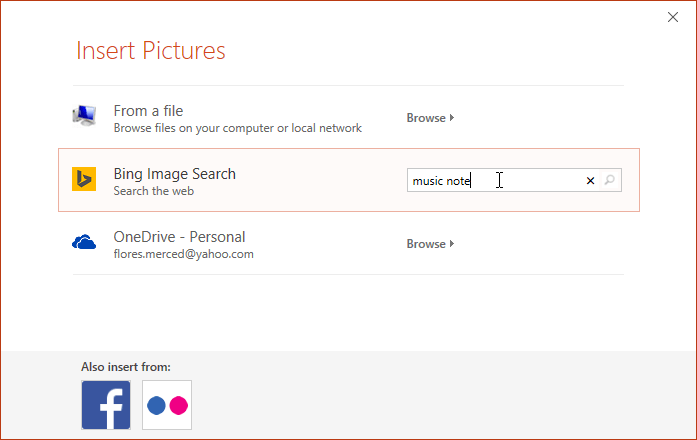
4. Định vị và chọn hình ảnh mong muốn, sau đó nhấp vào Insert.
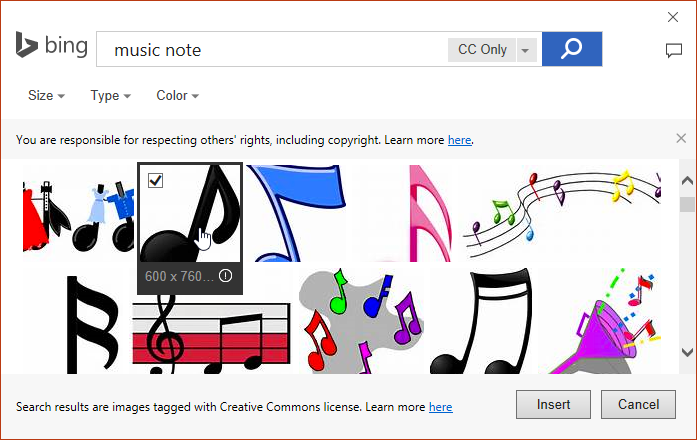
5. Biểu tượng sẽ thay đổi thành hình ảnh mới.
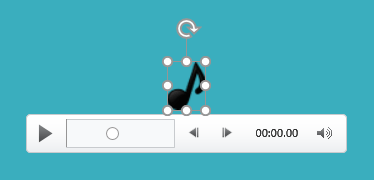
Nguồn tin: Quantrimang.com
Ý kiến bạn đọc
Những tin mới hơn
Những tin cũ hơn
 Hướng dẫn chèn code trong Word
Hướng dẫn chèn code trong Word
 20 tuổi và những thay đổi
20 tuổi và những thay đổi
 8 công cụ debugger Linux tốt nhất dành cho các kỹ sư phần mềm
8 công cụ debugger Linux tốt nhất dành cho các kỹ sư phần mềm
 Cách giả lập game PS2 trên máy Mac M1, M2 hoặc M3 với PCSX2
Cách giả lập game PS2 trên máy Mac M1, M2 hoặc M3 với PCSX2
 Cách chạy ứng dụng Windows trên Android bằng Winlator
Cách chạy ứng dụng Windows trên Android bằng Winlator
 Cách chuyển đổi tài liệu Word sang PDF
Cách chuyển đổi tài liệu Word sang PDF
 Cách xóa mật khẩu file PDF trên máy Mac
Cách xóa mật khẩu file PDF trên máy Mac
 Cách tạo trường tùy chỉnh WordPress để thêm siêu dữ liệu
Cách tạo trường tùy chỉnh WordPress để thêm siêu dữ liệu
 Lòng tự kiêu
Lòng tự kiêu
 24 ứng dụng chụp ảnh màn hình hữu ích dành cho macOS
24 ứng dụng chụp ảnh màn hình hữu ích dành cho macOS
 Cách chuyển thư mục Download sang ổ khác trên Windows 11
Cách chuyển thư mục Download sang ổ khác trên Windows 11
 Cách chụp màn hình máy Mac
Cách chụp màn hình máy Mac
 Cách gán các lõi CPU cụ thể cho một ứng dụng trong Windows
Cách gán các lõi CPU cụ thể cho một ứng dụng trong Windows
 Cách tạo hình ảnh bằng AI trong Krita
Cách tạo hình ảnh bằng AI trong Krita
 Niềm kiêu hãnh
Niềm kiêu hãnh
 Nợ chàng trai thanh xuân một lời cảm ơn và xin lỗi!
Nợ chàng trai thanh xuân một lời cảm ơn và xin lỗi!
 Xã giao
Xã giao
 Đêm dài lắm mộng
Đêm dài lắm mộng
 4 cách dễ dàng tạo file ZIP trên Windows
4 cách dễ dàng tạo file ZIP trên Windows
 Hướng dẫn tắt Tab Preview trên Chrome
Hướng dẫn tắt Tab Preview trên Chrome
