Thông tin liên hệ
- 036.686.3943
- admin@nguoicodonvn2008.info

Bạn có liên tục sử dụng menu Advanced Startup Options (ASO) để khắc phục sự cố trên máy tính Windows của mình không? Nếu đúng như vậy, bạn có thể tăng tốc mọi thứ bằng cách thiết lập một shortcut để dễ dàng khởi động vào đó.
Như vậy, đây là cách bạn có thể sử dụng thủ thuật với registry để thiết lập shortcut Advanced Startup Options từ menu ngữ cảnh.
Để làm được điều này, bạn sẽ phải sử dụng Registry Editor.
Để mở Registry Editor, hãy nhấp vào Start và nhập regedit vào hộp tìm kiếm. Sau đó, nhấp vào Registry Editor trong kết quả tìm kiếm để mở ứng dụng. Khi lời nhắc UAC (User Account Control) xuất hiện, hãy nhấp vào Yes để bỏ qua nó.
Đảm bảo sử dụng tính năng System Restore để tạo điểm khôi phục mà bạn có thể quay trở lại trong trường hợp bạn vô tình làm hỏng Registry.
Trong bảng điều khiển bên trái của Registry Editor, điều hướng đến HKEY_CLASSES_ROOT > DesktopBackground > Shell. Bấm chuột phải vào key Shell và chọn New > Key.
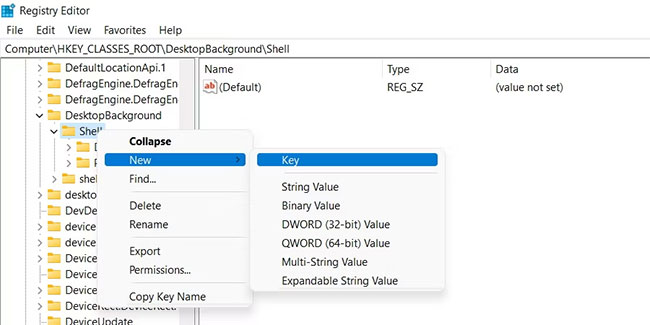
Đặt tên cho key mà bạn vừa tạo AdvancedStartup. Sau đó, nhấp chuột phải vào key AdvancedStartup, chọn New > String Value (nó sẽ xuất hiện trong bảng bên phải) và đặt tên là MUIVerb.
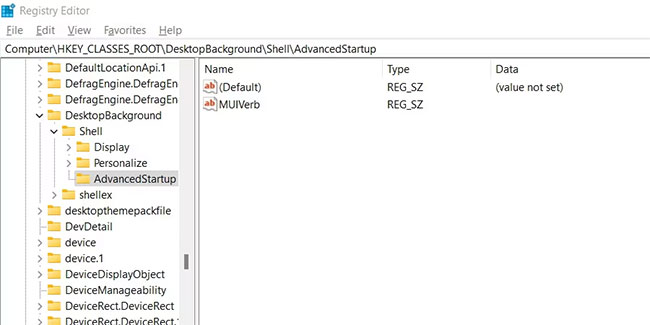
Nhấp đúp vào mục MUIVerb, nhập Boot to Advanced Startup Options trong hộp văn bản cho Value data và bấm OK.
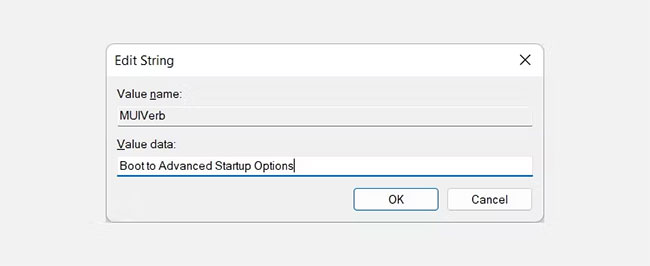
Nhấp chuột phải vào key AdvancedStartup một lần nữa, chọn New > String Value và đặt tên là Position. Sau đó, nhấp đúp vào giá trị chuỗi Position, nhập Bottom trong hộp văn bản cho Value data và bấm OK.
Tiếp theo, hãy thêm lệnh boot vào Advanced Startup Options. Nhấp chuột phải vào key AdvancedStartup trong bảng điều khiển bên trái, chọn New > Key và đặt tên cho nó là command.
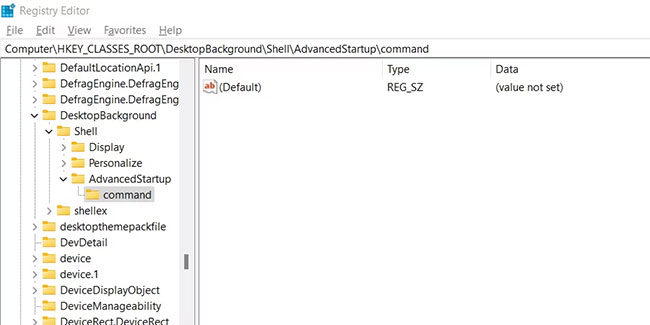
Nhấp đúp vào giá trị chuỗi (Default) trong bảng điều khiển bên phải, dán lệnh bên dưới vào hộp văn bản cho Value data và bấm OK:
shutdown.exe /r /o /f /t 00
Bây giờ, khi bạn truy cập menu ngữ cảnh từ desktop bằng cách nhấp chuột phải vào không gian trống, bạn sẽ thấy Boot to Advanced Startup Options là một trong các tùy chọn. Tất nhiên, người dùng Windows 11 sẽ phải nhấp vào Show more options để truy cập.
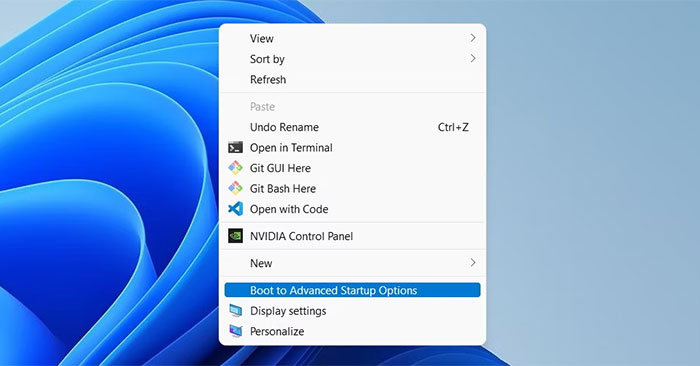
Khi bạn nhấp vào Boot to Advanced Startup Options, máy tính sẽ tắt và khi bật lại, bạn sẽ được chào đón bởi menu Advanced Startup Options.
Với khả năng khởi động vào Advanced Startup Options từ menu ngữ cảnh trong tay, hy vọng việc truy cập menu bây giờ sẽ đỡ vất vả hơn một chút. Bạn sẽ cần thêm một vài giá trị vào Windows Registry, nhưng không có gì quá phức tạp.
Và nếu việc chỉnh sửa registry không dành cho bạn, có lẽ các cách khác để khởi động vào menu ASO sẽ phù hợp hơn với bạn.
Nguồn tin: Quantrimang.com
Ý kiến bạn đọc
Những tin mới hơn
Những tin cũ hơn
 8 công cụ debugger Linux tốt nhất dành cho các kỹ sư phần mềm
8 công cụ debugger Linux tốt nhất dành cho các kỹ sư phần mềm
 Cách giả lập game PS2 trên máy Mac M1, M2 hoặc M3 với PCSX2
Cách giả lập game PS2 trên máy Mac M1, M2 hoặc M3 với PCSX2
 Cách chạy ứng dụng Windows trên Android bằng Winlator
Cách chạy ứng dụng Windows trên Android bằng Winlator
 Cách chuyển đổi tài liệu Word sang PDF
Cách chuyển đổi tài liệu Word sang PDF
 Cách xóa mật khẩu file PDF trên máy Mac
Cách xóa mật khẩu file PDF trên máy Mac
 Cách tạo trường tùy chỉnh WordPress để thêm siêu dữ liệu
Cách tạo trường tùy chỉnh WordPress để thêm siêu dữ liệu
 Lòng tự kiêu
Lòng tự kiêu
 24 ứng dụng chụp ảnh màn hình hữu ích dành cho macOS
24 ứng dụng chụp ảnh màn hình hữu ích dành cho macOS
 Cách chuyển thư mục Download sang ổ khác trên Windows 11
Cách chuyển thư mục Download sang ổ khác trên Windows 11
 Cách chụp màn hình máy Mac
Cách chụp màn hình máy Mac
 Cách gán các lõi CPU cụ thể cho một ứng dụng trong Windows
Cách gán các lõi CPU cụ thể cho một ứng dụng trong Windows
 Cách tạo hình ảnh bằng AI trong Krita
Cách tạo hình ảnh bằng AI trong Krita
 Niềm kiêu hãnh
Niềm kiêu hãnh
 Nợ chàng trai thanh xuân một lời cảm ơn và xin lỗi!
Nợ chàng trai thanh xuân một lời cảm ơn và xin lỗi!
 Xã giao
Xã giao
 Đêm dài lắm mộng
Đêm dài lắm mộng
 4 cách dễ dàng tạo file ZIP trên Windows
4 cách dễ dàng tạo file ZIP trên Windows
 Hướng dẫn tắt Tab Preview trên Chrome
Hướng dẫn tắt Tab Preview trên Chrome
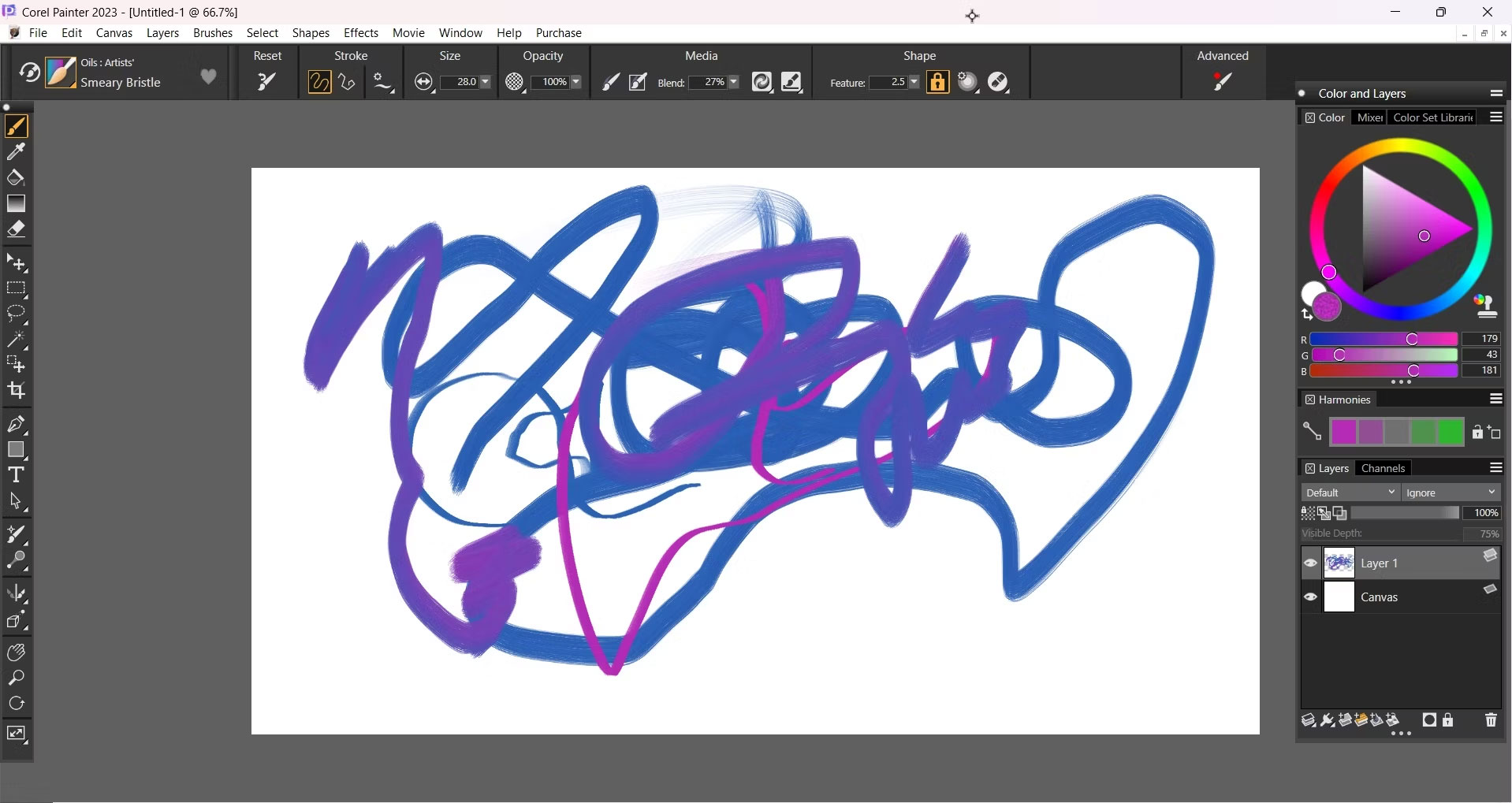 5 lựa chọn thay thế Procreate tốt nhất cho Windows
5 lựa chọn thay thế Procreate tốt nhất cho Windows
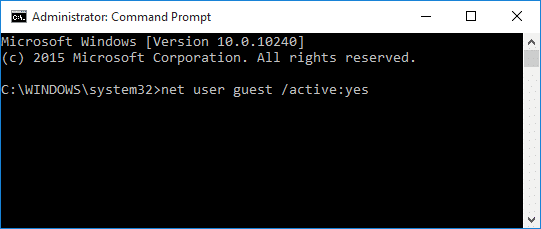 3 cách đơn giản kích hoạt tài khoản Guest trên Windows 10
3 cách đơn giản kích hoạt tài khoản Guest trên Windows 10
