Thông tin liên hệ
- 036.686.3943
- admin@nguoicodonvn2008.info

Trên Windows 11, Microsoft đã có một quyết định gây tranh cãi khi lược bỏ tùy chọn cho phép điều chỉnh kích thước thanh tác vụ (Taskbar) trong ứng dụng Settings. Đây là một điểm trừ lớn, tuy nhiên về cơ bản, bạn vẫn hoàn toàn có thể làm cho thanh tác vụ to ra hoặc bé đi bằng một vài chỉnh sửa đối với registry. Cùng tìm hiểu ngay sau đây.
Để thay đổi kích thước Taskbar trên Windows 11, bạn có thể tự chỉnh sửa Windows Registry hoặc tải xuống file ZIP hack và thực hiện chỉ với một cú nhấp chuột. Cách thực hiện như sau.
(Cảnh báo: Registry Editor là một công cụ có ảnh hưởng mạnh mẽ đến hoạt động của hệ điều hành. Việc lạm dụng Registry Editor có thể khiến hệ thống của bạn trở nên kém ổn định hoặc thậm chí không thể hoạt động. Tuy nhiên, đây lại là một mẹo hack đơn giản và nếu bạn làm đúng theo hướng dẫn, sẽ không có bất cứ sự cố nào xảy ra. Nếu bạn chưa sử dụng Registry Editor trước đây, hãy đảm bảo đã tìm hiểu kỹ cách sử dụng công cụ này trước khi bắt đầu. Ngoài ra, bạn cũng nên sao lưu Registry (và dữ liệu quan trọng trên máy) trước khi thực hiện bất kỳ thay đổi nào).
Để bắt đầu thực hiện thay đổi theo cách thủ công, trước tiên, hãy mở Registry Editor. Nhấp vào nút Start, nhập từ khóa “regedit” và bấm chọn biểu tượng “Registry Editor” trong kết quả trả về tương ứng.
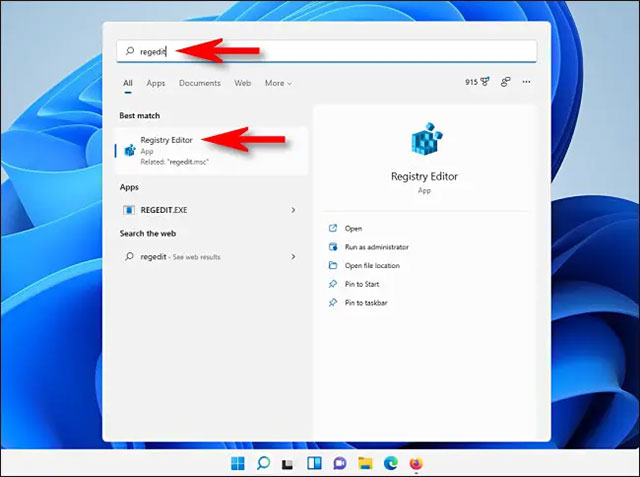
Khi ứng dụng Registry Editor mở ra, hãy điều hướng đến key dưới đây bằng cách sử dụng menu sidebar hoặc dán nó vào dòng địa chỉ gần đầu cửa sổ:
HKEY_CURRENT_USER\Software\Microsoft\Windows\CurrentVersion\Explorer\Advanced
Khi bạn đã ở đó, hãy nhấp chuột phải vào “Advanced” trong menu sidebar và chọn New > DWORD (32-bit) Value.
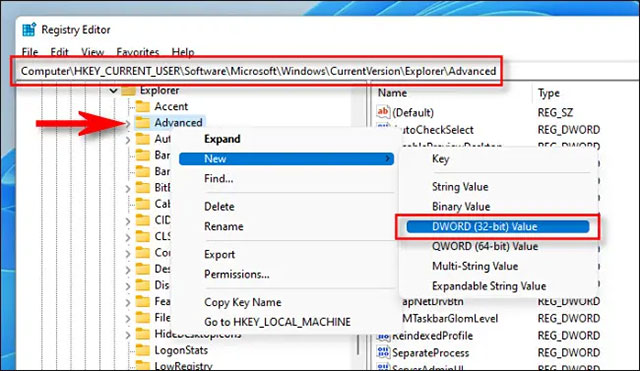
Một mục mới sẽ được thêm vào danh sách trên ngăn ngoài cùng bên phải của cửa sổ Registry Editor. Nhập hoặc dán tên TaskbarSi.
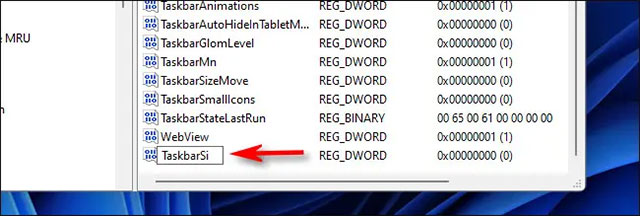
Nhấp đúp vào “Taskbarsi” và cửa sổ “Edit” sẽ bật lên. Trong trường “Value Data”, nhập 0, 1 hoặc 2. Những con số này tương ứng với các giá trị kích thước của Taskbar: “0” có nghĩa là nhỏ nhất, “1” là trung bình (mặc định) và “2” có là lớn nhất. Khi bạn hoàn tất, hãy nhấp vào “OK”.
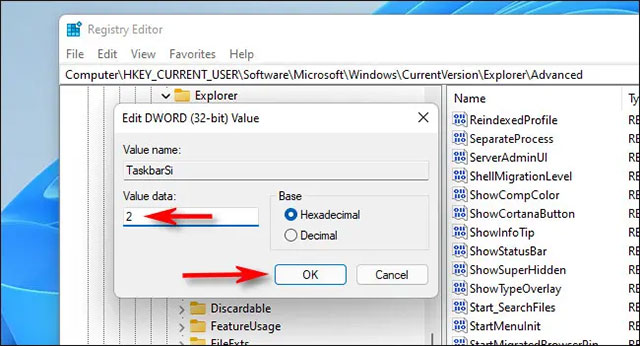
Tiếp theo, đóng Registry Editor và khởi động lại PC Windows 11 của bạn. Sau khi khởi động lại, bạn sẽ thấy rằng thanh tác vụ hiện đã có kích thước khác!
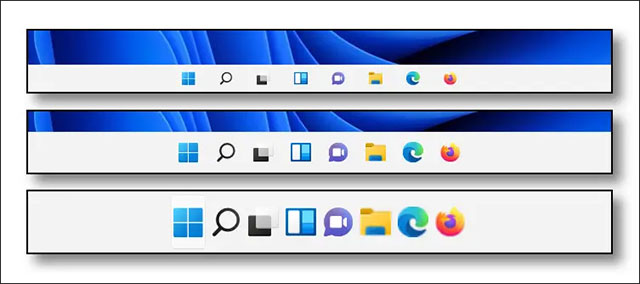
Nếu bạn đổi ý, hãy chỉnh sửa lại HKEY_CURRENT_USER\Software\Microsoft\Windows\CurrentVersion\Explorer\Advanced\TaskbarSi trong Registry Editor, nhập giá trị mới (0, 1 hoặc 2), sau đó khởi động lại PC. Để hoàn nguyên về kích thước mặc định, hãy nhập “1” cho giá trị TaskbarSi.
Nếu bạn không muốn chỉnh sửa registry theo cách thủ công, có thể download tệp hack dưới dạng file ZIP. Trong file ZIP này, bạn sẽ tìm thấy ba tệp có thể sử dụng để thay đổi kích thước Taskbar Windows 11. Tải xuống file hack kích thước Taskbar Windows 11 tại địa chỉ:
Sau khi download xuống tệp, hãy giải nén nó vào bất kỳ vị trí nào trên hệ thống và bạn sẽ có ba tệp:
Nói chung, bạn không nên tin tưởng vào các tệp registry mà mình tìm thấy trên internet mà bỏ qua bước kiểm tra ban đầu. Bạn có thể xác minh rằng các registry vừa download là không độc hại bằng cách mở chúng với Notepad (nhấp chuột phải vào tệp, chọn “Show More Options”, sau đó bấm vào “Edit”) và xem nội dung của chúng.
Khi đã sẵn sàng, hãy nhấp đúp vào tệp .REG mà bạn muốn sử dụng (tương ứng với kích thước taskbar mong muốn) và bạn sẽ thấy một cảnh báo cho biết rằng việc thêm thông tin vào registry có thể làm gây hại hệ thống của bạn. Nhấp vào “Yes” để tiếp tục.
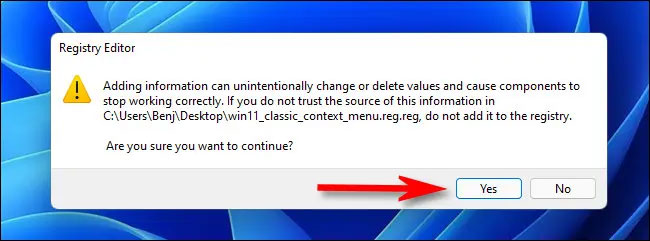
Tiếp theo, bạn sẽ thấy một cửa sổ bật lên khác cho biết những thay đổi đã được thực hiện đối với Registry. Nhấp vào “OK”.
Khởi động lại PC và bạn sẽ thấy kích thước taskbar đã được điều chỉnh.
Nếu bạn muốn thanh tác vụ của mình trở lại kích thước bình thường (mặc định), hãy chạy “win11_taskbar_medium.reg”, sau đó khởi động lại PC.
Nguồn tin: Quantrimang.com
Ý kiến bạn đọc
Những tin mới hơn
Những tin cũ hơn
 Hướng dẫn chèn code trong Word
Hướng dẫn chèn code trong Word
 20 tuổi và những thay đổi
20 tuổi và những thay đổi
 8 công cụ debugger Linux tốt nhất dành cho các kỹ sư phần mềm
8 công cụ debugger Linux tốt nhất dành cho các kỹ sư phần mềm
 Cách giả lập game PS2 trên máy Mac M1, M2 hoặc M3 với PCSX2
Cách giả lập game PS2 trên máy Mac M1, M2 hoặc M3 với PCSX2
 Cách chạy ứng dụng Windows trên Android bằng Winlator
Cách chạy ứng dụng Windows trên Android bằng Winlator
 Cách chuyển đổi tài liệu Word sang PDF
Cách chuyển đổi tài liệu Word sang PDF
 Cách xóa mật khẩu file PDF trên máy Mac
Cách xóa mật khẩu file PDF trên máy Mac
 Cách tạo trường tùy chỉnh WordPress để thêm siêu dữ liệu
Cách tạo trường tùy chỉnh WordPress để thêm siêu dữ liệu
 Lòng tự kiêu
Lòng tự kiêu
 24 ứng dụng chụp ảnh màn hình hữu ích dành cho macOS
24 ứng dụng chụp ảnh màn hình hữu ích dành cho macOS
 Cách chuyển thư mục Download sang ổ khác trên Windows 11
Cách chuyển thư mục Download sang ổ khác trên Windows 11
 Cách chụp màn hình máy Mac
Cách chụp màn hình máy Mac
 Cách gán các lõi CPU cụ thể cho một ứng dụng trong Windows
Cách gán các lõi CPU cụ thể cho một ứng dụng trong Windows
 Cách tạo hình ảnh bằng AI trong Krita
Cách tạo hình ảnh bằng AI trong Krita
 Niềm kiêu hãnh
Niềm kiêu hãnh
 Nợ chàng trai thanh xuân một lời cảm ơn và xin lỗi!
Nợ chàng trai thanh xuân một lời cảm ơn và xin lỗi!
 Xã giao
Xã giao
 Đêm dài lắm mộng
Đêm dài lắm mộng
 4 cách dễ dàng tạo file ZIP trên Windows
4 cách dễ dàng tạo file ZIP trên Windows
 Hướng dẫn tắt Tab Preview trên Chrome
Hướng dẫn tắt Tab Preview trên Chrome
