Thông tin liên hệ
- 036.686.3943
- admin@nguoicodonvn2008.info

Điều hướng Terminal có thể không đơn giản như điều hướng một ứng dụng GUI. Do đó, điều quan trọng là bạn phải ghi nhớ một số điều cần lưu ý khi tìm hiểu Terminal:
1. Bạn không thể sử dụng bàn phím và chuột để điều hướng Terminal. Bạn điều hướng Terminal bằng cách sử dụng các phím mũi tên. Nếu bạn muốn chỉnh sửa lệnh bạn đã nhập, hãy di chuyển sang trái hoặc phải bằng các phím mũi tên cho đến khi bạn đến nơi mình muốn chỉnh sửa.
2. Khi bạn đã nhập một số lệnh và muốn nhập lại một trong các lệnh đó, bạn có thể sử dụng các phím mũi tên lên và xuống để điều hướng qua các lệnh trước đây đã nhập cho đến khi bạn chọn được lệnh mong muốn. Bằng cách này, bạn không cần phải gõ lặp đi lặp lại cùng một lệnh.
3. Các lệnh Terminal phải được nhập chính xác như chúng được hiển thị. Mọi ký tự, mọi khoảng cách và biểu tượng đều quan trọng. Loại bỏ bất kỳ ký tự nào sẽ mang lại cho bạn một kết quả không mong đợi.
4. Khi bạn nhập một lệnh, để thực thi lệnh đó, bạn cần nhấn phím return/enter. Khi bạn nhấn phím return/enter, bạn có thể làm gián đoạn lệnh bằng cách nhấn cmd + C cùng nhau. Điều này sẽ ngăn lệnh hoàn thành nhiệm vụ của nó.
5. Các lệnh bạn chạy trên Terminal sẽ thực thi ở vị trí file hiện tại. Để thay đổi vị trí file, bạn sẽ sử dụng lệnh Terminal được giới thiệu bên dưới.
Có rất nhiều lệnh mà bạn có thể sử dụng. Hãy tập trung vào một số lệnh Terminal phổ biến nhất của MacOS mà bạn cần làm quen nếu muốn thành thạo Terminal.
Có một số tính năng có thể áp dụng cho bất kỳ lệnh nào.
|
man [command] |
Nếu bạn không biết lệnh làm gì hoặc tham số cụ thể liên quan đến lệnh làm gì, trang hướng dẫn sử dụng (man) sẽ cung cấp cho bạn tất cả thông tin bạn cần. |
|
. |
Thư mục hiện hành. Bất cứ nơi nào bạn được yêu cầu nhập vị trí thư mục, điều này sẽ tham chiếu đến thư mục bạn hiện đang ở trong. |
|
.. |
Thư mục mẹ. Bất cứ nơi nào bạn được yêu cầu nhập vị trí thư mục, điều này sẽ tham chiếu đến thư mục mẹ (thư mục gốc) của thư mục hiện tại. |
|
* |
Ký tự đại diện. Bất cứ điều gì phù hợp với các tiêu chí nhất định. Ví dụ: “*.jpg” có nghĩa là bất kỳ file nào có phần mở rộng jpg. |
|
~ |
Thư mục Home. |
|
clear |
Được sử dụng để xóa không gian của Terminal. |
|
sudo [command] |
Một số lệnh yêu cầu bạn phải là một superuser. Trong những trường hợp như vậy, bạn có thể sử dụng lệnh này để có được các đặc quyền đó với điều kiện bạn là quản trị viên của hệ thống. Bạn sẽ được yêu cầu nhập mật khẩu admin để thực thi các lệnh như vậy. |
|
history |
Terminal giữ lịch sử của tất cả các lệnh bạn đã nhập. Lệnh này sẽ hiển thị tất cả các lệnh bạn đã nhập. |
|
history -c |
Xóa lịch sử lệnh của Terminal. |
Các lệnh này là tập hợp những lệnh được sử dụng phổ biến nhất. Chúng rất hữu ích khi bạn muốn liệt kê nội dung của một thư mục.
|
pwd |
In thư mục đang làm việc (Xuất ra địa chỉ của thư mục hiện tại) |
|
ls |
Hiển thị tên của các file và thư mục con chứa trong thư mục |
|
ls -l |
Danh sách ở định dạng dài. Bao gồm thông tin như chế độ file, chủ sở hữu, tên nhóm và nhiều thông tin khác |
|
ls -al |
Liệt kê nội dung thư mục chi tiết bao gồm các file ẩn. |
Các lệnh sau cho phép bạn thay đổi thu mục mà bạn hiện đang làm việc. Điều này đặc biệt hữu ích khi chọn thư mục bạn muốn chạy lệnh.
|
cd |
Đi tới thư mục Home |
|
cd [folder name] |
Thay đổi thư mục (Nếu thư mục bạn muốn điều hướng đến không có trong thư mục hiện tại, địa chỉ file hoàn chỉnh là bắt buộc) |
|
cd .. |
Di chuyển lên thư mục mẹ |
|
cd ../.. |
Di chuyển lên hai cấp (Có thể mở rộng lên nhiều cấp nhất có thể bằng cách thêm ../) |
|
cd ~ |
Đi tới thư mục Home |
Hãy xem cách bạn có thể tạo, chỉnh sửa và xóa các thư mục và folder.
|
mkdir <dir> |
Tạo một thư mục con mới trong thư mục hiện tại |
|
mkdir <dir1> <dir2> <dir3> |
Tạo nhiều thư mục cùng một lúc |
|
mkdir “<dir>” |
Tạo một thư mục với một khoảng trống trong tên của nó |
|
rm -R <dir> |
Xóa một thư mục và nội dung của nó |
|
cp -R <dir> <”newdir”> |
Sao chép một folder vào một folder khác có dấu cách trong tên |
|
touch <file> |
Tạo một file mới |
|
nano <file> |
Mở trình chỉnh sửa file Terminal. Bạn có thể thực hiện các thay đổi đối với file của mình ngay từ Terminal |
|
cp <file> <dir> |
Sao chép một file vào thư mục |
|
cp <file> <newfile> |
Sao chép file vào thư mục hiện hành với tên được đặt là <newfile> |
|
rm <file> |
Xóa hoàn toàn một file. Thao tác này sẽ xóa hoàn toàn file khỏi hệ thống vì vậy hãy cẩn thận khi sử dụng lệnh này |
|
rm -i <file> |
Xóa file sau khi cung cấp xác nhận |
|
mv <file> <newfile> |
Di chuyển file sang file khác/Đổi tên file |
|
mv <file> <dir> |
Di chuyển file vào một thư mục và sẽ ghi đè lên các file hiện có |
|
mv *.txt <dir> |
Di chuyển tất cả các file văn bản của folder hiện tại sang một folder khác |
Thay đổi quyền của file và thư mục rất quan trọng trong việc ngăn chặn truy cập trái phép vào tài nguyên. Bạn có thể cung cấp quyền đọc, ghi và thực thi cho chủ sở hữu, một nhóm hoặc những người khác.
Để xem các quyền của một file, bạn có thể sử dụng lệnh ls -l mà bài viết đã đề cập trong phần các lệnh liệt kê thư mục. Lệnh này sẽ liệt kê tất cả các file và thư mục ở định dạng dài. Ở cột ngoài cùng bên trái, bạn sẽ thấy một ký hiệu như bên dưới.
rw-r--r-- OR drw-r-xr-x
Có 9 vị trí với 3 nhóm cho mỗi loại người dùng: Chủ sở hữu, nhóm và những người khác. Trong ví dụ đầu tiên rw-r - r--, chủ sở hữu có quyền đọc (r) và ghi (w) nhưng không có quyền thực thi (x). Cả nhóm và những người khác chỉ có quyền đọc (r).
Trong trường hợp thứ hai, drw-r-xr-x, ngoài các bộ quyền thông thường còn có một chữ d biểu thị rằng đây là một thư mục.
Trước khi chuyển sang các lệnh, bạn phải làm quen với 8 ký hiệu quyền sau:
|
Không có quyền |
Thực thi |
Ghi |
Ghi và thực thi |
Đọc |
Đọc và thực thi |
Đọc và ghi |
Đọc, ghi và thực thi |
|
0 |
1 |
2 |
3 |
4 |
5 |
6 |
7 |
|
--- |
--x |
-w- |
-wx |
r-- |
r-x |
rw- |
rwx |
Ứng dụng Terminal cho phép bạn đặt quyền ký hiệu như trên cho các file và thư mục. Hãy xem bạn có thể sử dụng những lệnh nào.
|
ls -l |
Xem quyền của một file hoặc thư mục |
|
chmod 500 <file> |
Thay đổi quyền của file thành 500 (r-x ------) |
|
chmod -R 600 <dir> |
Thay đổi quyền của một thư mục và nội dung của nó (drw-------) |
|
chown <user> <file> |
Thay đổi chủ sở hữu của file |
|
chown <user>:<group> <file> |
Thay đổi cả chủ sở hữu và nhóm của file |
Terminal cho phép bạn xem các tiến trình hiện đang chạy trên hệ thống, kiểm tra việc sử dụng tài nguyên của chúng và loại bỏ chúng. Các lệnh này về cơ bản hoạt động như một sự thay thế cho ứng dụng GUI Activity Monitor.
|
ps -ax |
Cung cấp cho bạn một cái nhìn chi tiết về mọi tiến trình đang chạy trong hệ thống. Nó bao gồm các thông tin như PID (Process ID), thời gian đã trôi qua đang chạy, tên tiến trình và vị trí. |
|
ps -ax | grep <application name> |
Cho phép bạn xem thông tin về một ứng dụng cụ thể. Ký hiệu | lấy đầu ra từ lệnh đầu tiên và cung cấp nó làm đầu vào cho hàm grep. |
|
top |
Hiển thị thông tin thời gian thực về các tiến trình đang chạy trên hệ thống |
|
kill PID |
Khi bạn tìm thấy PID từ lệnh ps -ax, bạn có thể kết thúc tiến trình bằng lệnh này. |
Mặc dù tất cả các tác vụ trên có thể đạt được bằng cách sử dụng các ứng dụng GUI, nhưng cách dễ dàng và thuận tiện nhất để cấu hình mạng và thu thập thông tin về mạng là thông qua Terminal.
Có một số ứng dụng Terminal hữu ích sẽ giúp bạn trong vấn đề này.
|
ifconfig |
Mặc dù có nhiều cách sử dụng cho lệnh này, nhưng cách phổ biến nhất là kiểm tra địa chỉ IP của bạn |
|
ping <host> |
Kiểm tra xem bạn có thể kết nối với server (máy chủ) hay không. Máy chủ có thể là địa chỉ IP của thiết bị được kết nối với mạng của bạn hoặc web domain |
|
netstat |
Liệt kê tất cả các kết nối đến và đi hiện tại của bạn |
|
whois <domain> |
Đầu ra là thông tin whois của domain. Thông tin bao gồm chi tiết liên hệ cơ bản, name server, v.v... |
|
arp -a |
Xem danh sách tất cả các thiết bị đang hoạt động trên mạng cục bộ. Nó sẽ hiển thị cho bạn địa chỉ IP và MAC của tất cả các thiết bị. |
|
traceroute <host> |
Đây là một công cụ khắc phục sự cố quan trọng. Nó lần theo đường dẫn, gói tin đi qua. Nếu kết nối của bạn với máy chủ chưa được thiết lập, bạn có thể xác định vị trí chính xác mà tại đó các gói không đi qua. |
|
curl -O <url to file> |
Nếu bạn cần tải xuống file từ internet mà không có trình duyệt, lệnh cung cấp cho bạn tùy chọn tải xuống qua HTTP, HTTPS hoặc FTP |
Tìm kiếm thông qua máy Mac thật dễ dàng bằng cách sử dụng dòng lệnh với các lệnh sau.
|
find <dir> -name <file> |
Tìm file trong thư mục được chỉ định |
|
find . -name “*.jpg” |
Tìm tất cả các file có phần mở rộng jpg trong thư mục hiện tại. |
Đôi khi phần mở rộng sẽ không giúp bạn xác định loại file. Trong trường hợp đó, lệnh sau có thể giúp bạn xác định loại file chính xác.
|
file <file> |
Xác định loại file |
Nguồn tin: Quantrimang.com
Ý kiến bạn đọc
Những tin mới hơn
Những tin cũ hơn
 8 công cụ debugger Linux tốt nhất dành cho các kỹ sư phần mềm
8 công cụ debugger Linux tốt nhất dành cho các kỹ sư phần mềm
 Cách giả lập game PS2 trên máy Mac M1, M2 hoặc M3 với PCSX2
Cách giả lập game PS2 trên máy Mac M1, M2 hoặc M3 với PCSX2
 Cách chạy ứng dụng Windows trên Android bằng Winlator
Cách chạy ứng dụng Windows trên Android bằng Winlator
 Cách chuyển đổi tài liệu Word sang PDF
Cách chuyển đổi tài liệu Word sang PDF
 Cách xóa mật khẩu file PDF trên máy Mac
Cách xóa mật khẩu file PDF trên máy Mac
 Cách tạo trường tùy chỉnh WordPress để thêm siêu dữ liệu
Cách tạo trường tùy chỉnh WordPress để thêm siêu dữ liệu
 Lòng tự kiêu
Lòng tự kiêu
 24 ứng dụng chụp ảnh màn hình hữu ích dành cho macOS
24 ứng dụng chụp ảnh màn hình hữu ích dành cho macOS
 Cách chuyển thư mục Download sang ổ khác trên Windows 11
Cách chuyển thư mục Download sang ổ khác trên Windows 11
 Cách chụp màn hình máy Mac
Cách chụp màn hình máy Mac
 Cách gán các lõi CPU cụ thể cho một ứng dụng trong Windows
Cách gán các lõi CPU cụ thể cho một ứng dụng trong Windows
 Cách tạo hình ảnh bằng AI trong Krita
Cách tạo hình ảnh bằng AI trong Krita
 Niềm kiêu hãnh
Niềm kiêu hãnh
 Nợ chàng trai thanh xuân một lời cảm ơn và xin lỗi!
Nợ chàng trai thanh xuân một lời cảm ơn và xin lỗi!
 Xã giao
Xã giao
 Đêm dài lắm mộng
Đêm dài lắm mộng
 4 cách dễ dàng tạo file ZIP trên Windows
4 cách dễ dàng tạo file ZIP trên Windows
 Hướng dẫn tắt Tab Preview trên Chrome
Hướng dẫn tắt Tab Preview trên Chrome
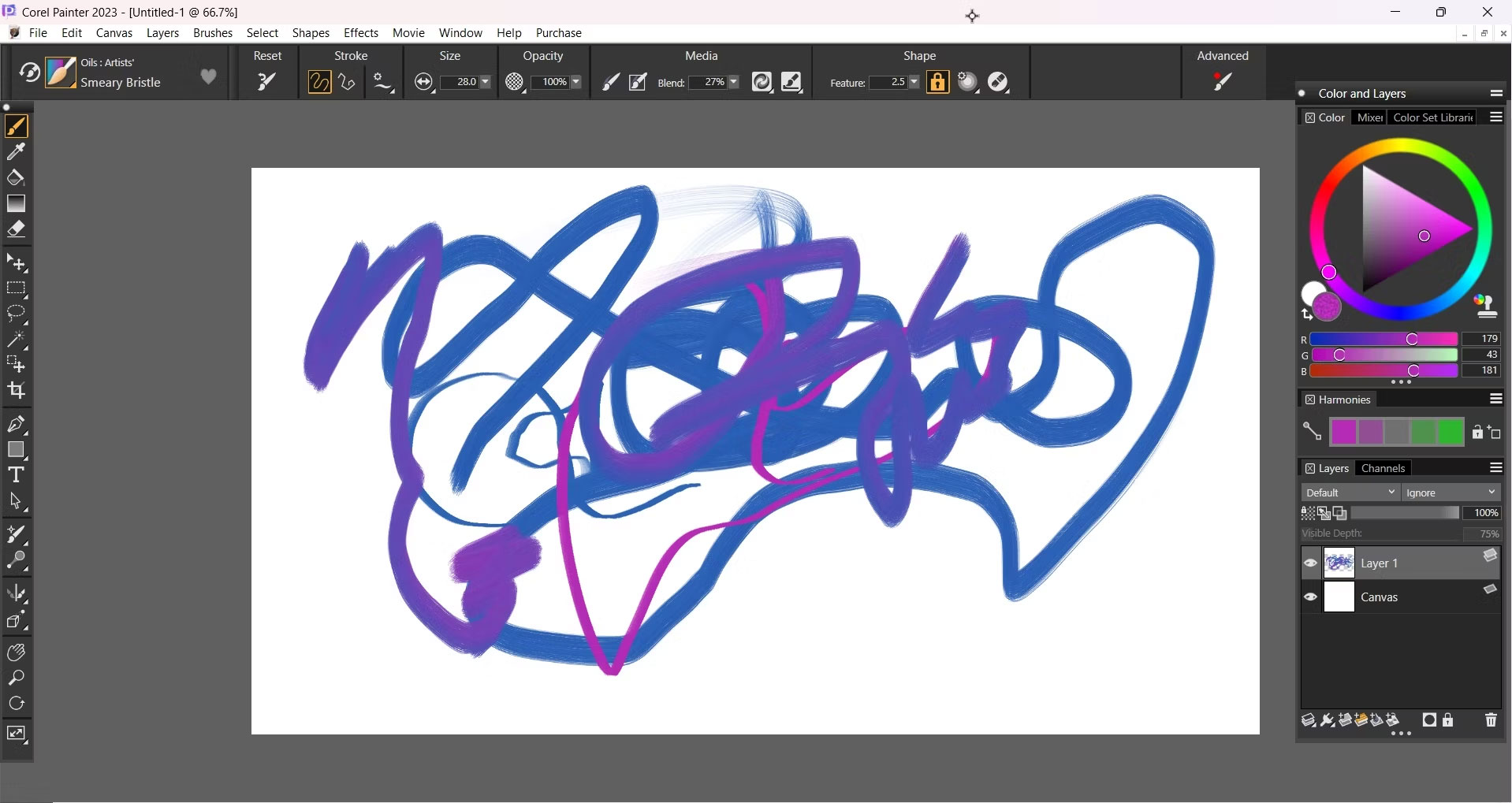 5 lựa chọn thay thế Procreate tốt nhất cho Windows
5 lựa chọn thay thế Procreate tốt nhất cho Windows
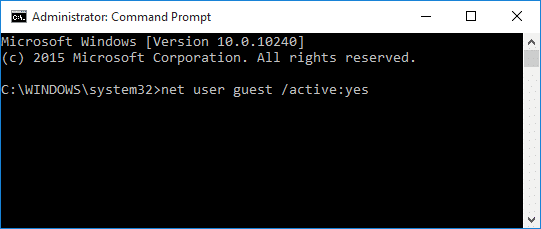 3 cách đơn giản kích hoạt tài khoản Guest trên Windows 10
3 cách đơn giản kích hoạt tài khoản Guest trên Windows 10
