Thông tin liên hệ
- 036.686.3943
- admin@nguoicodonvn2008.info

Cập nhật ứng dụng lên phiên bản mới sẽ đem đến cho bạn cực nhiều lợi tích. Không chỉ cho phép bạn có cơ hội tiếp cận với các tính năng bổ sung, bản cập nhật mới còn mang theo hàng loạt bản vá giúp cải tiến độ ổn định cũng như bảo mật cho ứng dụng.
Hầu hết các ứng dụng đều có tính năng tự động cập nhật lên phiên bản mới. Nhưng đôi khi bạn cũng có thể muốn tự mình kiểm làm mọi thứ “cho chắc”. Bài viết này sẽ hướng dẫn bạn cách cập nhật Microsoft Word trên Windows và Mac
Nếu bạn đang chạy Microsoft Word như một phần của gói đăng ký Microsoft 365, bạn có thể dễ dàng cập nhật ứng dụng chỉ với một vài thao tác đơn giản. Đầu tiên, hãy mở ứng dụng Word. Điều hướng đến màn hình “Home” nơi bạn tải tài liệu. Nếu vừa mở ứng dụng, bạn đã ở sẵn vị trí này. Trong trường hợp bạn đang chỉnh sửa tài liệu, hãy nhấp vào mục "File” trong thanh tab.
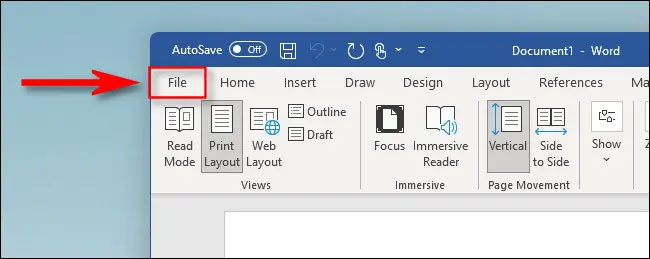
Trong thanh sidebar xuất hiện trên màn hình chính, hãy nhấp vào “Account”.
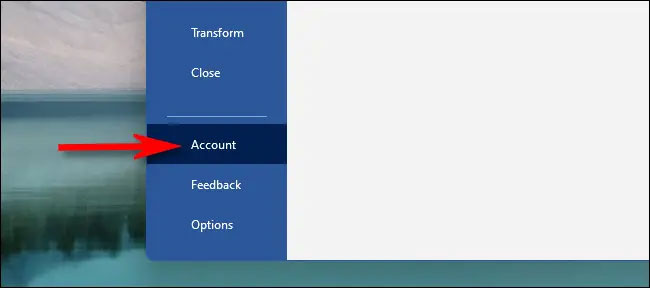
Bây giờ bạn đang ở trang "Account". Nhìn vào cột tùy chọn bên phải và nhấp vào nút “Office Updates”. Trong menu xuất hiện bên dưới, hãy nhấp vào “Update Now”.
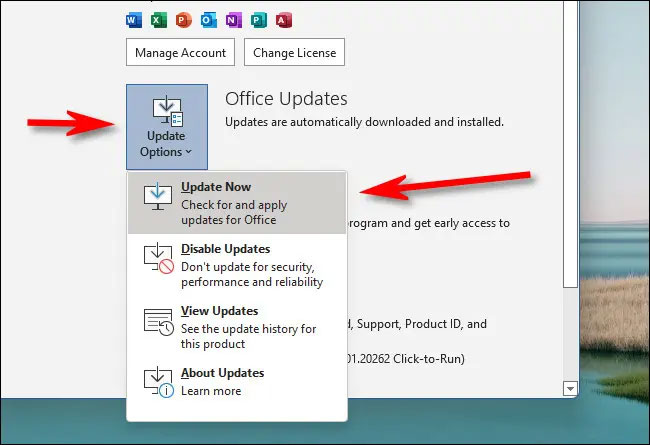
Office sẽ kiểm tra các bản cập nhật khả dụng và cài đặt chúng nếu cần. Trong trường hợp đang chạy trên phiên bản Word mới nhất, bạn sẽ thấy thông báo “You’re up to date!”. Bạn cũng có thể bật tính năng cập nhật tự động bằng cách nhấn vào nút “Office Updates” và chọn “Enable Updates”.
Để cập nhật Microsoft Word nằm trong gói đăng ký Microsoft 365 trên máy Mac, trước tiên hãy mở ứng dụng Word. Trên thanh menu ở đầu màn hình, bạn nhấp vào “Help”, sau đó chọn “Check For Updates”.
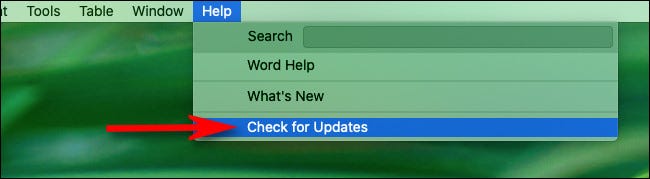
Office sẽ mở Microsoft AutoUpdate để kiểm tra các bản cập nhật khả dụng, sau đó tải xuống và cài đặt mọi bản cập nhật có sẵn. Sau khi chạy phiên bản Word mới nhất, bạn sẽ thấy thông báo cho biết “All apps are up-to-date”.
Khi hoàn tất, hãy đóng AutoUpdate và quay trở lại công việc.
Nếu bạn đã tải xuống hoặc mua Microsoft Word dưới dạng ứng dụng độc lập từ Mac App store hoặc Microsoft Store trên Windows, có thể cập nhật phiên bản mới cho ứng dụng trên chính các nền tảng cửa hàng này.
Trên máy Mac, bạn mở App Store và nhấp vào mục “Updates” trong thanh bên. Tìm ứng dụng “Word” và nếu thấy có nút “Update” bên cạnh ứng dụng, hãy nhấp vào nút này để cài đặt các bản cập nhật mới nhất.
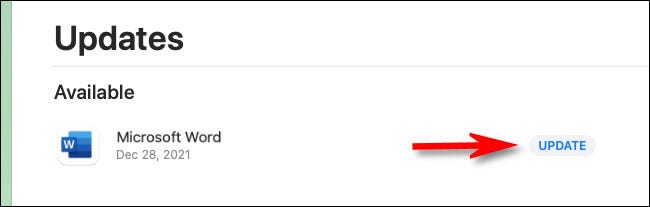
Trên Windows 10 hoặc 11, bạn mở ứng dụng Microsoft Store, sau đó nhấp vào “Library” trong thanh bên. Trong danh sách ứng dụng của bạn, hãy tìm Word. Nếu có bản cập nhật, bạn sẽ thấy nút “Update” ở gần đó. Nhấp vào nó.
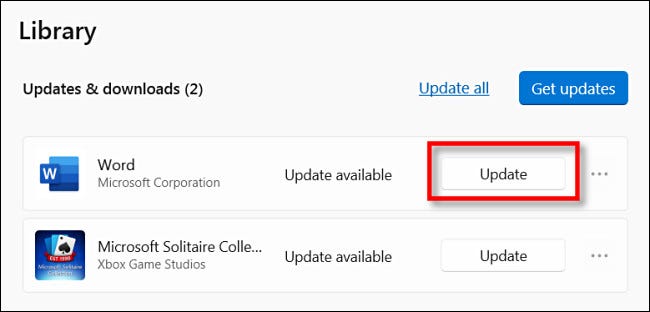
Sau đó, Microsoft Word sẽ được cập nhật. Đóng ứng dụng App Store hoặc Microsoft Store và bạn đã sẵn sàng trở lại công việc!
Nguồn tin: Quantrimang.com
Ý kiến bạn đọc
Những tin mới hơn
Những tin cũ hơn
 Hướng dẫn chèn code trong Word
Hướng dẫn chèn code trong Word
 20 tuổi và những thay đổi
20 tuổi và những thay đổi
 8 công cụ debugger Linux tốt nhất dành cho các kỹ sư phần mềm
8 công cụ debugger Linux tốt nhất dành cho các kỹ sư phần mềm
 Cách giả lập game PS2 trên máy Mac M1, M2 hoặc M3 với PCSX2
Cách giả lập game PS2 trên máy Mac M1, M2 hoặc M3 với PCSX2
 Cách chạy ứng dụng Windows trên Android bằng Winlator
Cách chạy ứng dụng Windows trên Android bằng Winlator
 Cách chuyển đổi tài liệu Word sang PDF
Cách chuyển đổi tài liệu Word sang PDF
 Cách xóa mật khẩu file PDF trên máy Mac
Cách xóa mật khẩu file PDF trên máy Mac
 Cách tạo trường tùy chỉnh WordPress để thêm siêu dữ liệu
Cách tạo trường tùy chỉnh WordPress để thêm siêu dữ liệu
 Lòng tự kiêu
Lòng tự kiêu
 24 ứng dụng chụp ảnh màn hình hữu ích dành cho macOS
24 ứng dụng chụp ảnh màn hình hữu ích dành cho macOS
 Cách chuyển thư mục Download sang ổ khác trên Windows 11
Cách chuyển thư mục Download sang ổ khác trên Windows 11
 Cách chụp màn hình máy Mac
Cách chụp màn hình máy Mac
 Cách gán các lõi CPU cụ thể cho một ứng dụng trong Windows
Cách gán các lõi CPU cụ thể cho một ứng dụng trong Windows
 Cách tạo hình ảnh bằng AI trong Krita
Cách tạo hình ảnh bằng AI trong Krita
 Niềm kiêu hãnh
Niềm kiêu hãnh
 Nợ chàng trai thanh xuân một lời cảm ơn và xin lỗi!
Nợ chàng trai thanh xuân một lời cảm ơn và xin lỗi!
 Xã giao
Xã giao
 Đêm dài lắm mộng
Đêm dài lắm mộng
 4 cách dễ dàng tạo file ZIP trên Windows
4 cách dễ dàng tạo file ZIP trên Windows
 Hướng dẫn tắt Tab Preview trên Chrome
Hướng dẫn tắt Tab Preview trên Chrome
