Thông tin liên hệ
- 036.686.3943
- admin@nguoicodonvn2008.info

Một ngày nọ, bạn đang vui vẻ sử dụng thiết bị Windows của mình thì đột nhiên gặp lỗi “No battery is detected” đáng sợ. Thông thường, thông báo lỗi này là do pin bị lỗi hoặc các vấn đề hệ thống khác. Tuy nhiên, giải quyết vấn đề này không nhất thiết có nghĩa là bạn sẽ cần thay pin.
Bài viết này sẽ chỉ cho bạn các giải pháp tốt nhất để giải quyết lỗi "No battery is detected" trên Windows.
Trước khi đi sâu hơn, hãy thử các bản sửa lỗi nhanh chóng và dễ dàng sau:
Bất cứ khi nào bạn gặp sự cố hệ thống như "No battery is detected", việc khởi động lại thiết bị của bạn có thể hữu ích. Do đó, hãy thử khởi động lại PC và kiểm tra xem sự cố có tiếp diễn không.
Nếu thiết bị của bạn tiếp xúc với ánh nắng mặt trời hoặc bất kỳ hình thức nhiệt nào, thì pin có thể bị quá nóng. Trong những trường hợp như vậy, pin của bạn có thể không được phát hiện.
Vì vậy, để khắc phục tình trạng PC quá nóng, bạn có thể muốn cho thiết bị của mình một khoảng trống để làm mát.
Pin có thể không được phát hiện chỉ vì có bụi bẩn trong ngăn chứa pin. Vì vậy, hãy thử làm sạch ngăn chứa pin và sau đó kiểm tra xem điều này có giải quyết được sự cố hay không.
Bạn có thể gặp phải lỗi "No battery is detected" ngay lập tức sau khi vô tình làm rơi thiết bị của mình. Trong trường hợp này, bạn có thể giải quyết vấn đề bằng cách chỉ cần tháo lắp lại pin.
Nếu bạn nghi ngờ rằng pin bị hỏng, thì bạn có thể xác nhận điều này bằng cách kiểm tra trạng thái của nó. Ngoài ra, biết điều này sẽ giúp bạn hiểu liệu cần áp dụng các bản sửa lỗi khắc phục sự cố hay cần thay một viên pin mới.
Vì vậy, hãy xem cách bạn có thể kiểm tra trạng thái pin thông qua Device Manager:
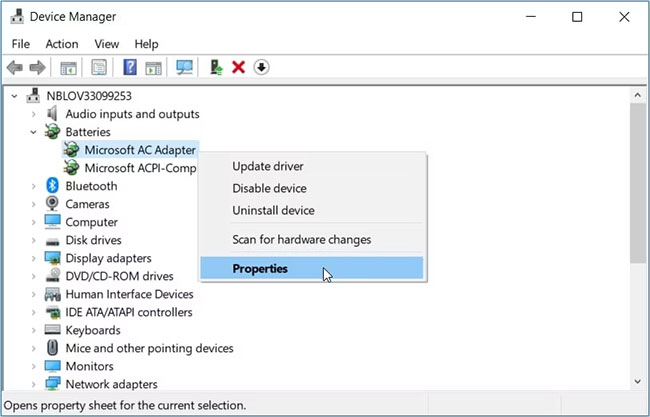
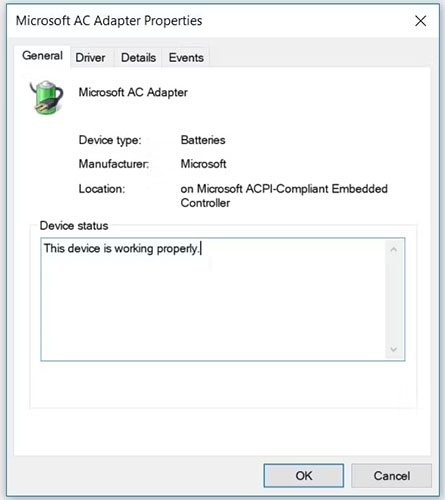
Nếu Device status có nội dung “The device is working properly” thì pin không có vấn đề. Trong trường hợp này, bạn có thể khắc phục lỗi "No battery detected" bằng cách áp dụng các giải pháp khác trong bài viết này.
Nếu trạng thái ghi “The device has a problem” thì pin đã bị lỗi.
Bây giờ, có hai cách để giải quyết vấn đề này. Trước tiên, hãy thử sửa chữa driver pin bằng phương pháp tiếp theo. Nếu điều đó không hữu ích, thì bạn nên cân nhắc việc mua một viên pin mới.
Sự cố “No battery is detected” rất có thể do driver pin bị hỏng. Trong những trường hợp như vậy, bạn có thể giải quyết vấn đề này bằng cách khởi động lại hoặc cài đặt lại driver pin.
Trước tiên, hãy xem cách bạn có thể khởi động lại driver pin:
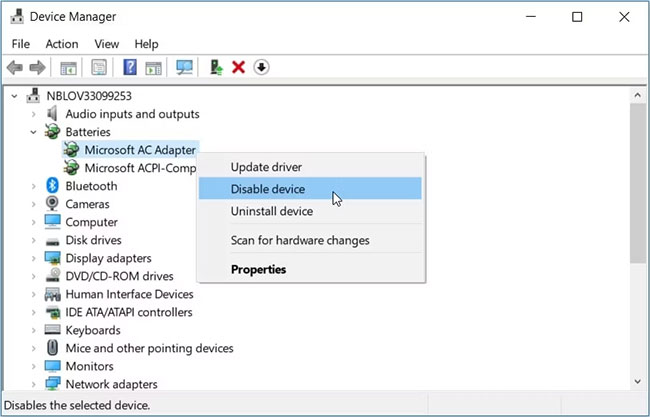
Khởi động lại PC và kiểm tra xem điều này có giải quyết được sự cố của bạn hay không.
Nếu sự cố vẫn tiếp diễn, hãy thử cài đặt lại driver pin thông qua các bước sau:
Khi khởi động lại đơn giản không giải quyết được sự cố này, bạn có thể cân nhắc thực hiện việc xả pin. Trong quá trình này, thiết bị của bạn sẽ reset và loại bỏ lỗi. Vì vậy, điều này có thể giải quyết cùng lúc sự cố “No Battery Is Detected” và các sự cố hệ thống khác.
Hãy xem cách bạn có thể thực hiện xả pin trên thiết bị của mình:
Bạn có thể giải quyết các sự cố PC Windows khác nhau bằng cách sử dụng những công cụ khắc phục sự cố có liên quan. Trong trường hợp này, trình khắc phục sự cố Hardware and Devices và Power có thể giúp giải quyết lỗi “No battery is detected”.
Hãy bắt đầu với Hardware and Devices troubleshooter:
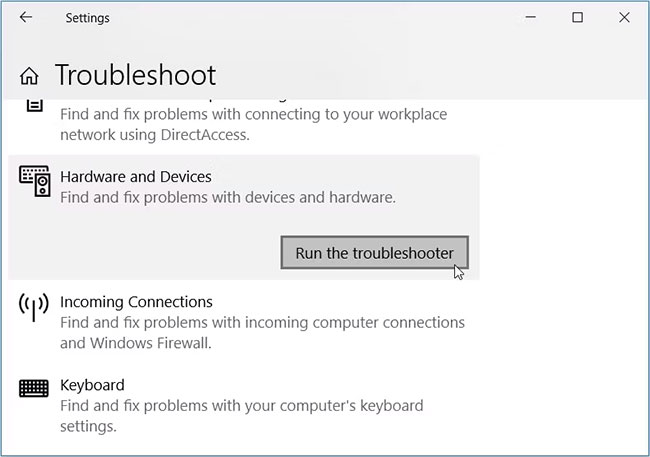
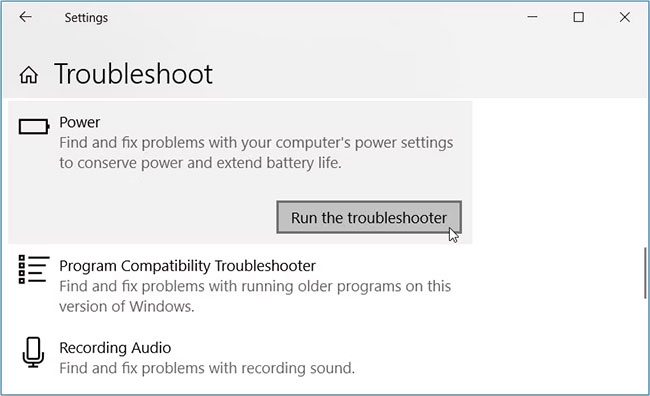
Ngoài ra, bạn có thể chạy Power troubleshooter qua Control Panel thông qua các bước sau:
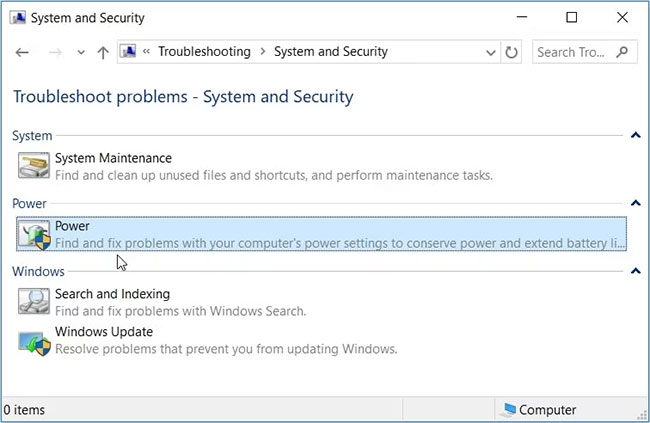
Lỗi "No battery is detected" đôi khi có thể do sự cố trên bo mạch chủ của PC. Trong những trường hợp như vậy, cập nhật BIOS của PC có thể giúp giải quyết vấn đề này. Tuy nhiên, hãy đảm bảo rằng cả pin và bộ sạc đều được cắm trong quá trình này.
Việc cập nhật BIOS là khác nhau tùy vào từng thiết bị. Tham khảo bài viết: Hướng dẫn nâng cấp BIOS, cách update BIOS để biết thêm chi tiết.
Nếu pin không có dấu hiệu hư hỏng vật lý thì bất kỳ giải pháp nào mà bài viết đã đề cập đều hữu ích. Tuy nhiên, nếu bạn vẫn không thể giải quyết được sự cố, có lẽ thiết bị Windows của bạn cần được cập nhật.
Thông thường, Windows sẽ tự động tải xuống các bản cập nhật cho bạn. Tuy nhiên, điều này phụ thuộc vào cách bạn đã cấu hình cài đặt hệ thống của mình.
Pin là một trong những thành phần quan trọng nhất của PC. Trong trường hợp nó bị trục trặc, thì việc sử dụng thiết bị của bạn ở những khu vực không có điện sẽ trở thành một thách thức.
Bạn có thể thường gặp sự cố "No battery is detected". Nếu bạn đang sử dụng thiết bị Lenovo, thông báo lỗi có thể là "Lenovo battery not detected" hoặc "battery not detected Lenovo".
Nhưng không cần phải lo lắng! Chỉ cần áp dụng các mẹo mà bài viết đã đề cập là xong. Và nếu pin của bạn dường như có vấn đề, hãy xem xét kiểm tra các công cụ tốt nhất để phân tích tình trạng pin PC.
Nguồn tin: Quantrimang.com
Ý kiến bạn đọc
Những tin mới hơn
Những tin cũ hơn
 8 công cụ debugger Linux tốt nhất dành cho các kỹ sư phần mềm
8 công cụ debugger Linux tốt nhất dành cho các kỹ sư phần mềm
 Cách giả lập game PS2 trên máy Mac M1, M2 hoặc M3 với PCSX2
Cách giả lập game PS2 trên máy Mac M1, M2 hoặc M3 với PCSX2
 Cách chạy ứng dụng Windows trên Android bằng Winlator
Cách chạy ứng dụng Windows trên Android bằng Winlator
 Cách chuyển đổi tài liệu Word sang PDF
Cách chuyển đổi tài liệu Word sang PDF
 Cách xóa mật khẩu file PDF trên máy Mac
Cách xóa mật khẩu file PDF trên máy Mac
 Cách tạo trường tùy chỉnh WordPress để thêm siêu dữ liệu
Cách tạo trường tùy chỉnh WordPress để thêm siêu dữ liệu
 Lòng tự kiêu
Lòng tự kiêu
 24 ứng dụng chụp ảnh màn hình hữu ích dành cho macOS
24 ứng dụng chụp ảnh màn hình hữu ích dành cho macOS
 Cách chuyển thư mục Download sang ổ khác trên Windows 11
Cách chuyển thư mục Download sang ổ khác trên Windows 11
 Cách chụp màn hình máy Mac
Cách chụp màn hình máy Mac
 Cách gán các lõi CPU cụ thể cho một ứng dụng trong Windows
Cách gán các lõi CPU cụ thể cho một ứng dụng trong Windows
 Cách tạo hình ảnh bằng AI trong Krita
Cách tạo hình ảnh bằng AI trong Krita
 Niềm kiêu hãnh
Niềm kiêu hãnh
 Nợ chàng trai thanh xuân một lời cảm ơn và xin lỗi!
Nợ chàng trai thanh xuân một lời cảm ơn và xin lỗi!
 Xã giao
Xã giao
 Đêm dài lắm mộng
Đêm dài lắm mộng
 4 cách dễ dàng tạo file ZIP trên Windows
4 cách dễ dàng tạo file ZIP trên Windows
 Hướng dẫn tắt Tab Preview trên Chrome
Hướng dẫn tắt Tab Preview trên Chrome
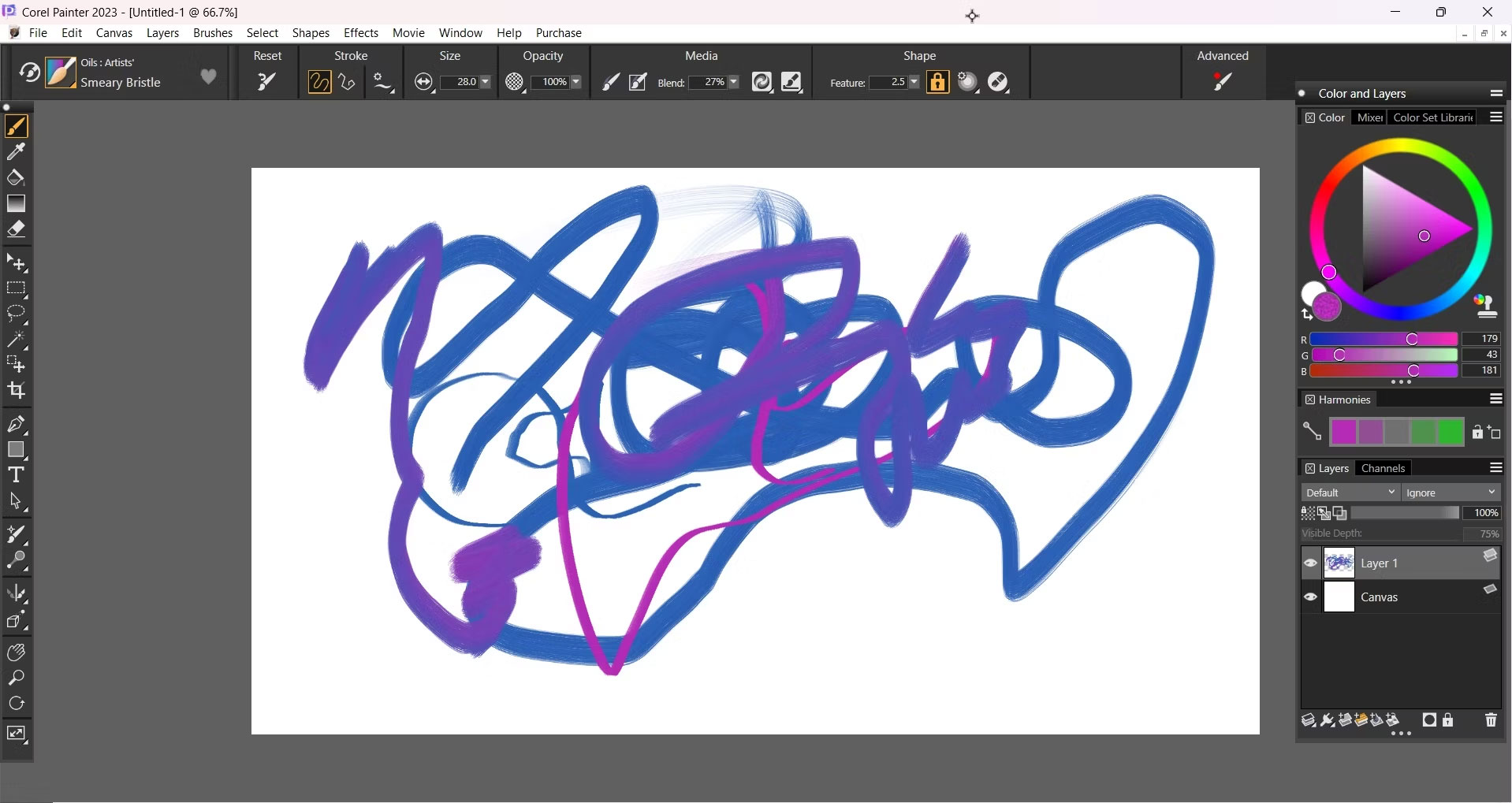 5 lựa chọn thay thế Procreate tốt nhất cho Windows
5 lựa chọn thay thế Procreate tốt nhất cho Windows
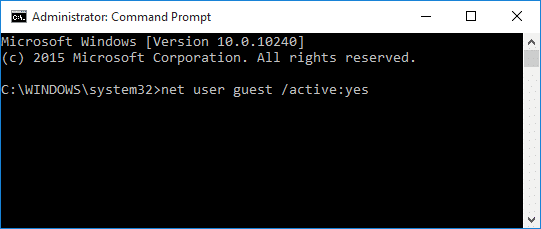 3 cách đơn giản kích hoạt tài khoản Guest trên Windows 10
3 cách đơn giản kích hoạt tài khoản Guest trên Windows 10
