Thông tin liên hệ
- 036.686.3943
- admin@nguoicodonvn2008.info

Để quay màn hình máy tính, quay màn hình laptop chúng ta có rất nhiều cách thực hiện khác nhau. Bạn có thể sử dụng ngay công cụ quay màn hình có sẵn trên máy tính, hoặc sử dụng phần mềm quay màn hình với rất nhiều phần mềm có các tính năng khác nhau, như dùng Bandicam quay màn hình máy tính, hay quay màn hình máy tính trên Camtasia… Hoặc các tiện ích trình duyệt hiện nay cũng có tùy chọn quay video màn hình trang web truy cập. Như vậy chúng ta có rất nhiều lựa chọn và mục đích để quay video màn hình máy tính. Bài viết dưới đây Quantrimang.com sẽ tổng hợp lại những cách quay màn hình máy tính.
Trên Windows 7 cũng có sẵn công cụ để chúng ta quay màn hình, ghi lại những thao tác có vấn đề để người khác trợ giúp. Công cụ ghi hình này sẽ ghi lại chính xác các bước bạn đã thực hiện khi có một sự cố nào đó xảy ra để nhờ người khác trợ giúp. File ghi lại sẽ không ở định dạng mp4 mà ở dạng .mht. Để biết rõ cách cách sử dụng Steps Recorder, ban đọc bài viết Cách mở và sử dụng Steps Recorder trong Windows.
Nếu bạn đang dùng Windows 10 thì sử dụng ngay công cụ Game Bar. Công cụ này có tính năng chụp ảnh màn hình máy tính, quay video màn hình máy tính bao gồm màn hình chơi game.
Bước 1:
Chúng ta nhấn tổ hợp phím Windows + G để kích hoạt công cụ này. Sau đó nhấn vào biểu tượng bánh răng cưa để tùy chỉnh công cụ. Để mở rộng nội dung chỉnh sửa, nhấn Edit more preferences in Windows Settings.
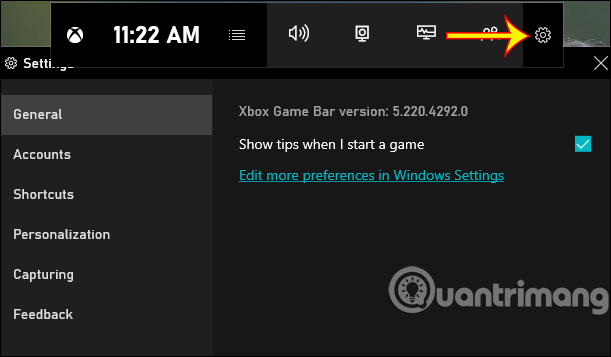
Bước 2:
Để quay video màn hình thì nhấn tổ hợp phím Windows + Alt + R. Nếu chỉ muốn chụp ảnh màn hình thì nhấn Windows + Alt + Prtscn. Để dừng quay thì cũng nhấn tổ hợp phím Windows + Alt + R. Video được lưu tại thư mục Videos trên máy tính.
Đây là toàn bộ phím tắt sử dụng Game Bar. Bạn cũng có thể thay đổi bằng cách nhập tổ hợp phím ở bên dưới.
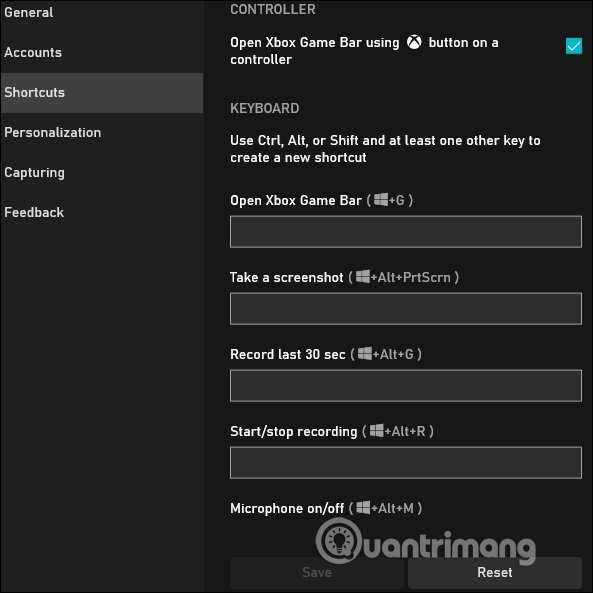
Nhược điểm của cách quay màn hình bằng Game Bar là bạn không thể quay được File Explorer và Desktop. Vì thế, Quản Trị Mạng khuyên các bạn nên dùng các phần mềm, công cụ quay màn hình của bên thứ ba.
Trên PowerPoint 2016 trở lên có tính năng quay video màn hình, chụp ảnh màn hình máy tính và file thực hiện lưu ngay trong thư mục máy tính. Để tham khảo cách thực hiện bạn theo dõi bài viết Cách dùng PowerPoint để quay và chụp màn hình laptop.
OBS Studio
OBS Studio là một chương trình mã nguồn mở và miễn phí để phát trực tiếp và quay video từ nhiều loại nguồn video, bao gồm màn hình máy tính, video game, webcam, file video, v.v... Bạn có thể phát trực tiếp quá trình tạo video của mình trên các trang web như Twitch, YouTube hoặc Facebook Live hay quay video cục bộ để chia sẻ.
Tương thích với Windows 10, 8.1 và 8 cũng như macOS, OBS Studio miễn phí cung cấp rất nhiều tính năng trong một chương trình. Một số tính năng nổi bật của OBS Studio bao gồm:
Hãy sử dụng bảng điều khiển nổi của chương trình để bắt đầu và dừng ghi âm của bạn. Đồng thời, OBS Studio có thể ghi lại hoạt động trên màn hình, micro và âm thanh máy tính, sau đó lưu đầu ra dưới dạng file MP4.
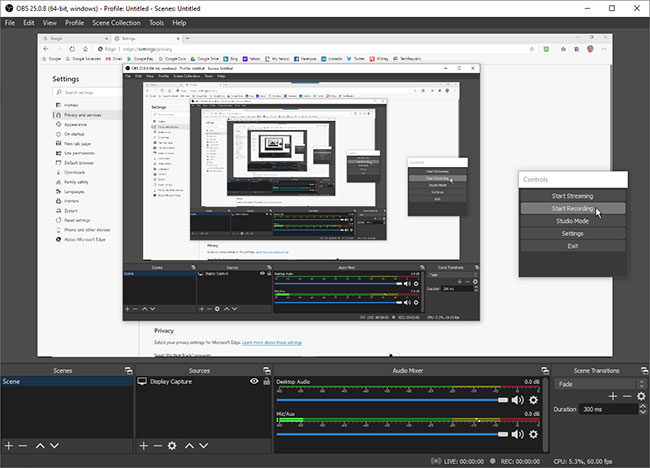
Bạn cũng có thể phát trực tiếp video của mình hoặc chuyển sang Studio Mode để thêm cắt, làm mờ và các hiệu ứng chuyển tiếp khác vào video. Chương trình cung cấp một loạt các cài đặt, nơi bạn có thể thay đổi định dạng và những tiêu chí khác cho cả phần video và âm thanh của bản ghi. OBS Studio thoạt nhìn có vẻ đáng sợ, nhưng bạn sẽ có thể nắm bắt nó khá nhanh và học cách sử dụng chương trình này một cách hiệu quả.
Free Cam
Free Cam là một trình ghi màn hình cực kỳ cơ bản nhưng vẫn có khả năng hoàn thành nhiệm vụ. Được thiết kế cho Windows 10, 8.1 và 7, chương trình này ghi lại hoạt động trên màn hình và phần âm thanh, sau đó lưu bản ghi dưới dạng file WMV. Chỉ cần nhấp vào nút để ghi bản ghi mới. Sau đó, chọn khu vực màn hình bạn muốn quay, ở bất kỳ đâu, từ một cửa sổ hoặc ứng dụng đến toàn bộ màn hình.
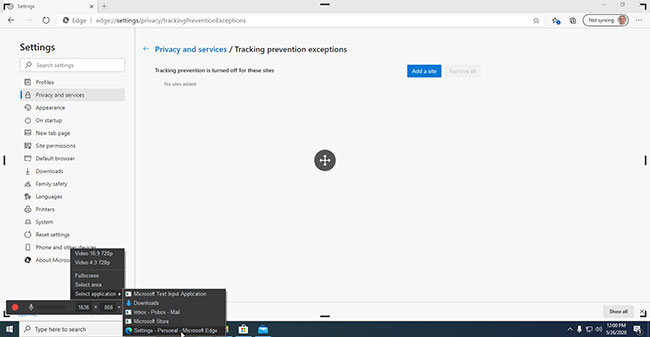
Nhấp vào nút Record, thực hiện hoạt động trên màn hình, sau đó nhấn Esc khi bạn hoàn tất. Bản ghi của bạn xuất hiện trong cửa sổ xem trước nơi bạn có thể chỉnh sửa, lưu dưới dạng file video hoặc upload trực tiếp lên YouTube.
Camtasia
Camtasia là phần mềm quay màn hình kèm chỉnh sửa video khá thú vị. Phần mềm này cung cấp cho bạn nhiều chế độ quay như quay toàn bộ màn hình, quay một khu vực nhất định, quay kèm camera và thu âm hệ thống, thu âm micro... Sau khi quay xong, bạn có thể thêm các hiệu ứng, cắt video, thêm âm thanh...
Một đặc điểm thú vị khác của Camtasia đó là nó hỗ trợ bạn xuất video thành nhiều định dạng khác nhau. Điều này rất hữu ích cho những ai cần làm video đăng tải lên nhiều nền tảng.
Nhược điểm duy nhất của Camtasia chính là việc phần mềm này có thu phí sử dụng.
Bandicam
Bandicam cũng có chất lượng không thua kém gì so với Camtasia và đương nhiên bạn cũng sẽ phải trả phí bản quyền để có thể sử dụng hết các chức năng của phần mềm. Ngoài ra, nếu sử dụng miễn phí, video quay màn hình của bạn sẽ bị gắn watermark của Bandicam.
Mời bạn tham khảo cách sử dụng Bandicam chi tiết tại đây:
Cách công cụ quay màn hình dạng web, extension
Bên cạnh các phần mềm quay màn hình như OBS Studio, Bandicam, Camtasia... các bạn còn có thể sử dụng những công cụ dưới dạng web, extension như Scre.io, RecordScreen.io... Các công cụ dạng này có ưu điểm là nhanh, gọn và đôi khi không cần phải cài đặt. Tuy nhiên, nhược điểm là bạn sẽ chỉ quay được màn hình mà không có nhiều tùy chọn về chỉnh sửa, xuất file...
Ngoài ra nếu muốn chúng ta cũng có thể cài thêm một số tiện ích để chọn quay màn hình trình duyệt.
Trên hệ điều hành macOS Mojave, chúng ta nhấn tổ hợp phím Shift+⌘+5 để ghi hình màn hình. Sau đó chúng ta chọn biểu tượng record để quay video máy Mac là được.
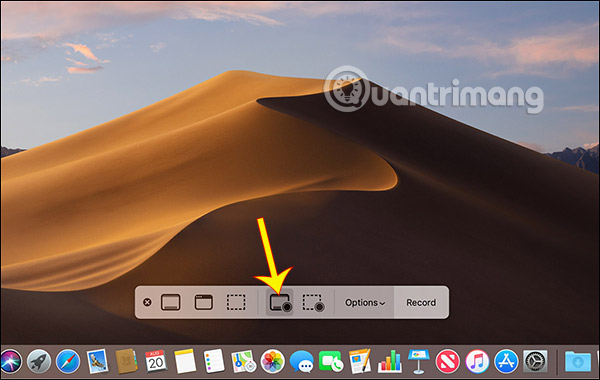
Với hệ điều hành macOS Mojave trở xuống, chúng ta sử dụng công cụ QuickTime.
Chúc các bạn thực hiện thành công!
Nguồn tin: Quantrimang.com
Ý kiến bạn đọc
Những tin mới hơn
Những tin cũ hơn
 Hướng dẫn chèn code trong Word
Hướng dẫn chèn code trong Word
 20 tuổi và những thay đổi
20 tuổi và những thay đổi
 8 công cụ debugger Linux tốt nhất dành cho các kỹ sư phần mềm
8 công cụ debugger Linux tốt nhất dành cho các kỹ sư phần mềm
 Cách giả lập game PS2 trên máy Mac M1, M2 hoặc M3 với PCSX2
Cách giả lập game PS2 trên máy Mac M1, M2 hoặc M3 với PCSX2
 Cách chạy ứng dụng Windows trên Android bằng Winlator
Cách chạy ứng dụng Windows trên Android bằng Winlator
 Cách chuyển đổi tài liệu Word sang PDF
Cách chuyển đổi tài liệu Word sang PDF
 Cách xóa mật khẩu file PDF trên máy Mac
Cách xóa mật khẩu file PDF trên máy Mac
 Cách tạo trường tùy chỉnh WordPress để thêm siêu dữ liệu
Cách tạo trường tùy chỉnh WordPress để thêm siêu dữ liệu
 Lòng tự kiêu
Lòng tự kiêu
 24 ứng dụng chụp ảnh màn hình hữu ích dành cho macOS
24 ứng dụng chụp ảnh màn hình hữu ích dành cho macOS
 Cách chuyển thư mục Download sang ổ khác trên Windows 11
Cách chuyển thư mục Download sang ổ khác trên Windows 11
 Cách chụp màn hình máy Mac
Cách chụp màn hình máy Mac
 Cách gán các lõi CPU cụ thể cho một ứng dụng trong Windows
Cách gán các lõi CPU cụ thể cho một ứng dụng trong Windows
 Cách tạo hình ảnh bằng AI trong Krita
Cách tạo hình ảnh bằng AI trong Krita
 Niềm kiêu hãnh
Niềm kiêu hãnh
 Nợ chàng trai thanh xuân một lời cảm ơn và xin lỗi!
Nợ chàng trai thanh xuân một lời cảm ơn và xin lỗi!
 Xã giao
Xã giao
 Đêm dài lắm mộng
Đêm dài lắm mộng
 4 cách dễ dàng tạo file ZIP trên Windows
4 cách dễ dàng tạo file ZIP trên Windows
 Hướng dẫn tắt Tab Preview trên Chrome
Hướng dẫn tắt Tab Preview trên Chrome
