Thông tin liên hệ
- 036.686.3943
- admin@nguoicodonvn2008.info

Excel và Power BI là hai công cụ rất phổ biến. Cả hai đều cung cấp một loạt các công cụ phân tích và hình ảnh hóa để giúp bạn tạo dashboard và báo cáo. Microsoft Excel rất tuyệt vời để phân tích dữ liệu và làm cho nó dễ hiểu hơn cho các hoạt động hàng ngày.
Tuy nhiên, Power BI được thiết kế đặc biệt để làm cho dữ liệu trở nên dễ hiểu, có giá trị và dễ hành động hơn bằng cách kết nối dữ liệu đó với thông tin doanh nghiệp khác - cho phép bạn khám phá thông tin chi tiết một cách nhanh chóng. Trong hướng dẫn này, Quantrimang.com sẽ xem xét hai ứng dụng này khác nhau như thế nào và đưa ra các đề xuất để sử dụng chúng.

Excel là một ứng dụng bảng tính cung cấp các chức năng mạnh mẽ để thao tác, phân tích và trình bày dữ liệu. Bạn có thể tạo và sửa đổi bảng tính, sử dụng công thức và hàm, tạo biểu đồ và đồ thị cũng như nhập dữ liệu từ các nguồn khác.
Power BI là một công cụ thông minh dành cho doanh nghiệp giúp bạn phân tích các chỉ số và nhanh chóng xây dựng những báo cáo và dashboard tương tác, hấp dẫn trực quan. Nó được thiết kế để giúp các tổ chức đưa ra quyết định hiệu quả hơn thông qua thông tin chi tiết về dữ liệu theo thời gian thực.
Bạn có thể kết nối tất cả các nguồn dữ liệu của mình như hệ thống CRM và cơ sở dữ liệu ở một nơi và tạo hình ảnh trực quan như biểu đồ, đồng hồ đo và bản đồ. Bài viết sẽ xem xét kỹ hơn một số điểm khác biệt của chúng trong các phần bên dưới. Để bắt đầu, bạn cần đăng ký hoặc tải xuống ứng dụng.
Tải Power BI cho Android:: https://play.google.com/store/apps/details?id=com.microsoft.powerbim&pli=1
| Bạn phải đăng nhập để xem liên kết OS: https://apps.apple.com/us/app/microsoft-power-bi/id929738808
| Web: https://powerbi.microsoft.com/en-us/
Khi nói đến Excel, bạn có thể nhập file từ một số loại nguồn dữ liệu - file, cơ sở dữ liệu và trang web, cũng như các nguồn khác. Cả Excel và Power BI đều sử dụng Power Query để trích xuất và tìm nạp dữ liệu.
Để nhập file vào Excel, hãy bấm vào tab Data trên ribbon và sử dụng menu drop-down Get data để chọn một trong các lựa chọn có sẵn.
Power BI có giao diện dễ sử dụng để tích hợp và phân tích dữ liệu. Bạn có thể nhập dữ liệu vào Power BI từ nhiều nguồn trực tuyến và ngoại tuyến bao gồm các dịch vụ đám mây, cơ sở dữ liệu như SQL và Azure, cũng như những file văn bản đơn giản. Ứng dụng này giúp bạn chuyển đổi bất kỳ loại dữ liệu nào thành thông tin kinh doanh có giá trị trong một phần nhỏ thời gian.
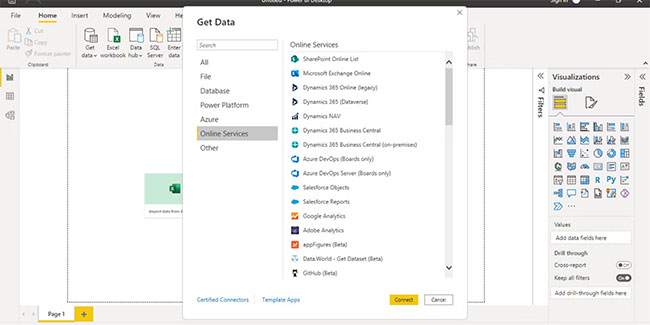
Để nhập dữ liệu vào Power BI, hãy nhấp vào Get data > Get data from another source. Chỉ cần chọn nền tảng bạn muốn nhập dữ liệu và nhấp vào Connect. Đăng nhập bằng thông tin đăng nhập của bạn (bất cứ khi nào được yêu cầu) để trích xuất dữ liệu từ nguồn bên ngoài.
Ngoài ra, bạn có thể nhập các template trực quan hóa có sẵn trên thị trường của nó và sử dụng những template có sẵn miễn phí. Excel không có khả năng này, thay vào đó, nó hầu như chỉ cung cấp các biểu đồ tĩnh. Power BI chiến thắng rõ ràng về số lượng nguồn dữ liệu tuyệt đối mà nó có thể kết nối.
Tùy chọn chiến thắng: Power BI
Mặc dù Excel có một bộ công cụ mạnh mẽ để phân tích dữ liệu, bao gồm cả bảng tổng hợp, Power BI cung cấp các tùy chọn báo cáo và biểu đồ nâng cao hơn.
Trong Excel, bạn có thể chọn từ các loại biểu đồ khác nhau, chẳng hạn như biểu đồ đường, biểu đồ hình tròn, biểu đồ thanh, biểu đồ cột xếp chồng và báo cáo PivotTable (cho phép bạn sắp xếp thông qua các phần dữ liệu khác nhau). Bạn cũng có thể tạo biểu đồ của mình bằng Power Pivot hoặc Power View (các chức năng này đã bị xóa khỏi phiên bản Excel hoặc Microsoft 365 mới nhất), để hiển thị dữ liệu theo các cách khác nhau.
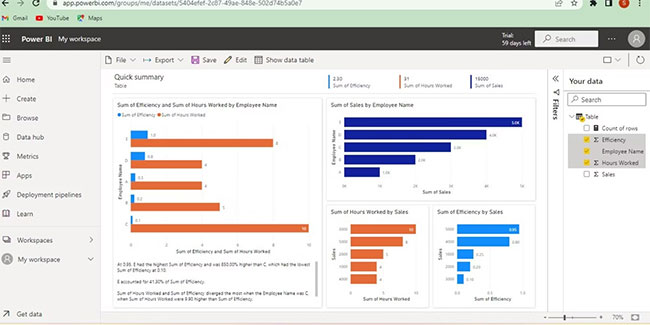
Báo cáo Power BI có thể được sử dụng để tạo thông tin chi tiết có ý nghĩa từ dữ liệu, giúp bạn hiểu các chỉ số về doanh nghiệp hoặc tổ chức của mình và đưa ra quyết định dựa trên dữ liệu. Bạn có thể chia sẻ những thông tin chi tiết đó với nhóm của mình và cộng tác với họ trong việc đưa ra quyết định. Một số tính năng nổi bật của nó là:
Mặc dù bạn có thể thiết lập dashboard tương tác trong Excel, nhưng các chức năng trực quan hóa của nó có thể bị hạn chế một chút. Trong Power BI, bạn cũng có thể tìm thấy nhiều bộ lọc để thêm tính tương tác - bộ lọc xuyên suốt, bộ lọc thủ công, bộ lọc chuyên sâu, v.v…
Tùy chọn chiến thắng: Power BI
Cả Excel và Power BI đều có rất nhiều tính năng làm cho chúng trở nên tuyệt vời trong việc phân tích dữ liệu. Nhưng chúng cũng có một số khác biệt, đặc biệt là khi nói đến cài đặt tự động hóa và tùy chỉnh dashboard.
Để mở các tùy chọn tùy chỉnh trong Excel, chỉ cần nhấp vào tab Home. Nhấp chuột phải và chọn Customize the Ribbon. Sau đó, bạn có thể chọn các lệnh bạn muốn hiển thị và thêm chúng vào ribbon.
Power BI giúp bạn tùy chỉnh trang tổng quan của mình bằng cách cung cấp các cài đặt dễ tìm ở bên phải màn hình. Chỉ cần nhấp vào Visualizations. Từ đó, bạn có thể thay đổi những thứ như loại biểu đồ hoặc kích thước phông chữ hoặc thêm các yếu tố tương tác.
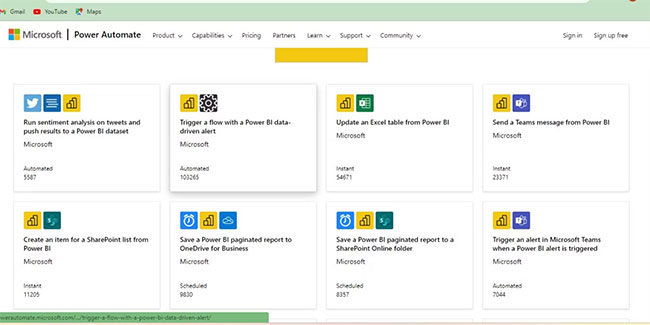
Khi nói đến tự động hóa, Power BI cho phép bạn thiết lập quy trình công việc tùy chỉnh thông qua Power Automate được thiết kế để giúp bạn dễ dàng thực hiện các tác vụ phức tạp. Excel có một công cụ tích hợp được gọi là Visual Basic for Applications (VBA) cho phép bạn chạy macro (chương trình ngắn) trong workbook. Các macro này có thể được sử dụng cho nhiều mục đích khác nhau, bao gồm cả việc tự động những tác vụ phức tạp.
Excel chắc chắn có một chút lợi thế khi nói đến rất nhiều tùy chọn tùy chỉnh có sẵn để làm việc.
Tùy chọn chiến thắng: Microsoft Excel
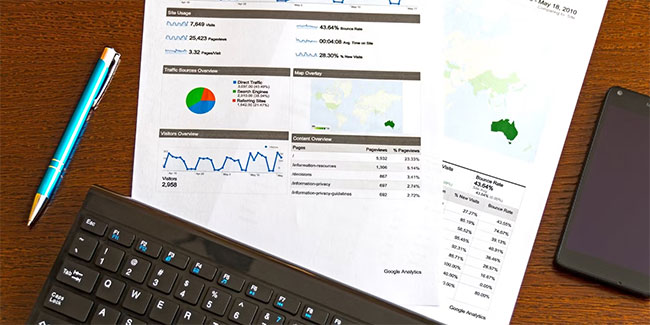
Excel là tất cả về sự đơn giản của việc tổ chức và phân tích các tập dữ liệu, trong khi Power BI được tinh chỉnh để xử lý dữ liệu từ các nguồn khác nhau trong khi cho phép tạo ra những mô hình phức tạp.
Microsoft Excel dựa trên ngôn ngữ MDX (Multidimensional Expressions), được sử dụng để truy vấn và thao tác với cơ sở dữ liệu đa chiều. Power BI dựa trên một ngôn ngữ chức năng được gọi là DAX, viết tắt của Data Analysis Expressions.
Excel cung cấp nhiều phương pháp chuẩn bị dữ liệu - sắp xếp dữ liệu, xóa các mục nhập trùng lặp khỏi danh sách giá trị, hợp nhất nhiều bảng, v.v... Bạn cũng có thể sử dụng các phương pháp xác thực và bộ lọc nâng cao của Excel để chọn một tập hợp con cụ thể của dữ liệu thô của mình dựa trên những tiêu chí mà bạn chỉ định.
Mặt khác, Power BI cung cấp nhiều tính năng hơn, dựa trên sự tập trung rộng rãi vào việc nhập và phân tích dữ liệu cũng như khả năng lưu trữ. Nó có thể được sử dụng với bất kỳ loại nguồn dữ liệu nào, bao gồm cả định dạng có cấu trúc và phi cấu trúc.
Như đã lưu ý ở trên, nó cung cấp cho bạn khả năng nhanh chóng tạo báo cáo bằng cách sử dụng tính trực quan hóa và tích hợp với các ứng dụng của bên thứ ba. Bạn có thể sắp xếp dữ liệu của mình, xây dựng mối quan hệ giữa các điểm dữ liệu khác nhau và sử dụng thông tin đó để xây dựng những mô hình giúp bạn dự đoán kết quả trong tương lai.
Tùy chọn chiến thắng: Power BI
Microsoft Excel giúp bạn dễ dàng cộng tác trong các dự án bằng cách cho phép bạn gửi file qua email, Bạn phải đăng nhập để xem liên kết và những dịch vụ trực tuyến khác cho các thành viên trong nhóm.
Bạn có thể theo dõi các thay đổi bằng ghi chú và nhận xét trong Power BI và Excel. Các công cụ cộng tác này được tích hợp sẵn để những nhóm có thể làm việc cùng nhau trong các dự án.
Power BI có thể giúp bạn tạo tập dữ liệu. Tuy nhiên, bạn sẽ cần nâng cấp lên phiên bản Pro (bắt đầu từ $9,99/tháng) để chia sẻ và cộng tác trên các báo cáo.
Để chia sẻ file của bạn, hãy mở không gian làm việc và nhấp vào file bạn muốn chia sẻ. Khi nó mở ra, hãy nhấn Share và nhập địa chỉ email của (các) thành viên trong nhóm. Bạn cũng có thể cộng tác trong thời gian thực bằng cách sử dụng tính năng trò chuyện trong Microsoft Teams.
Tùy chọn chiến thắng: Microsoft Excel
Nếu bạn đang tìm kiếm một công cụ miễn phí để giúp bạn thực hiện các công việc hàng ngày, chẳng hạn như bảng chấm công hoặc theo dõi doanh số bán hàng và khoảng không quảng cáo của mình, thì không cần tìm đâu xa hơn Excel. Xét cho cùng, đó là ứng dụng bảng tính phổ biến nhất.
Nếu bạn đang tìm kiếm một giải pháp thay thế trả phí, Power BI là một lựa chọn tuyệt vời. Nó có phiên bản miễn phí cung cấp cho bạn quyền truy cập vào nhiều tính năng, nhưng nếu bạn cần hàm nâng cao hơn hoặc nếu dữ liệu của bạn bao gồm các công thức và hàm phức tạp thì Power BI Pro hoặc Plus đáng để đầu tư.
Excel có sẵn trên máy tính và thiết bị di động. Đối với Power BI, có cả tùy chọn miễn phí và trả phí. Tuy nhiên, bạn chỉ có thể truy cập các tính năng nâng cao của Power BI nếu đã đăng ký giấy phép.
Tùy chọn chiến thắng: Microsoft Excel
Nếu bạn đang tìm kiếm một công cụ cho phép tổ chức của bạn phân tích và trực quan hóa dữ liệu của bạn trong thời gian thực, Power BI có lẽ là lựa chọn tốt nhất của bạn. Tính linh hoạt, dễ sử dụng và khả năng tạo hình ảnh trực quan phức tạp, tất cả đều khiến nó trở nên khác biệt so với Excel. Mặt khác, nếu bạn muốn một công cụ dễ sử dụng cho phép bạn tạo biểu đồ nhanh chóng và dễ dàng, thì Excel có thể thích hợp hơn.
Nguồn tin: Quantrimang.com
Ý kiến bạn đọc
Những tin mới hơn
Những tin cũ hơn
 Hướng dẫn chèn code trong Word
Hướng dẫn chèn code trong Word
 20 tuổi và những thay đổi
20 tuổi và những thay đổi
 8 công cụ debugger Linux tốt nhất dành cho các kỹ sư phần mềm
8 công cụ debugger Linux tốt nhất dành cho các kỹ sư phần mềm
 Cách giả lập game PS2 trên máy Mac M1, M2 hoặc M3 với PCSX2
Cách giả lập game PS2 trên máy Mac M1, M2 hoặc M3 với PCSX2
 Cách chạy ứng dụng Windows trên Android bằng Winlator
Cách chạy ứng dụng Windows trên Android bằng Winlator
 Cách chuyển đổi tài liệu Word sang PDF
Cách chuyển đổi tài liệu Word sang PDF
 Cách xóa mật khẩu file PDF trên máy Mac
Cách xóa mật khẩu file PDF trên máy Mac
 Cách tạo trường tùy chỉnh WordPress để thêm siêu dữ liệu
Cách tạo trường tùy chỉnh WordPress để thêm siêu dữ liệu
 Lòng tự kiêu
Lòng tự kiêu
 24 ứng dụng chụp ảnh màn hình hữu ích dành cho macOS
24 ứng dụng chụp ảnh màn hình hữu ích dành cho macOS
 Cách chuyển thư mục Download sang ổ khác trên Windows 11
Cách chuyển thư mục Download sang ổ khác trên Windows 11
 Cách chụp màn hình máy Mac
Cách chụp màn hình máy Mac
 Cách gán các lõi CPU cụ thể cho một ứng dụng trong Windows
Cách gán các lõi CPU cụ thể cho một ứng dụng trong Windows
 Cách tạo hình ảnh bằng AI trong Krita
Cách tạo hình ảnh bằng AI trong Krita
 Niềm kiêu hãnh
Niềm kiêu hãnh
 Nợ chàng trai thanh xuân một lời cảm ơn và xin lỗi!
Nợ chàng trai thanh xuân một lời cảm ơn và xin lỗi!
 Xã giao
Xã giao
 Đêm dài lắm mộng
Đêm dài lắm mộng
 4 cách dễ dàng tạo file ZIP trên Windows
4 cách dễ dàng tạo file ZIP trên Windows
 Hướng dẫn tắt Tab Preview trên Chrome
Hướng dẫn tắt Tab Preview trên Chrome
