Thông tin liên hệ
- 036.686.3943
- admin@nguoicodonvn2008.info

Hướng dẫn này sẽ chỉ cho bạn cách kiểm tra mức sử dụng CPU của máy tính để bạn có thể tìm hiểu cách nắm bắt mọi thứ.
Tất cả các thành phần chính trong máy tính đều dựa vào CPU để hoạt động. Nếu bạn nhận thấy hiệu suất chậm, hãy kiểm tra mức sử dụng CPU thông qua 1 trong 3 công cụ chính có sẵn trong hệ thống Windows 11: Task Manager, Resource Monitor và Performance Monitor.
Task Manager cung cấp tổng quan về các ứng dụng và tiến trình hiện đang chạy và lượng phần cứng mà mỗi ứng dụng sử dụng, cụ thể là CPU. Chức năng của Task Manager khá đơn giản nhưng vẫn tiện dụng nếu bạn muốn có một ý tưởng cơ bản về những gì đang xảy ra.
1. Bắt đầu bằng cách nhấn CTRL + Shift + Esc trên bàn phím.
2. Trong cửa sổ sau, nhấp vào Task Manager.
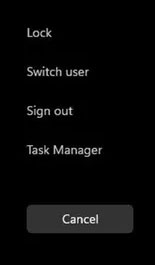
3. Trong khi ở trong Task Manager, hãy nhấp vào tab Performance.
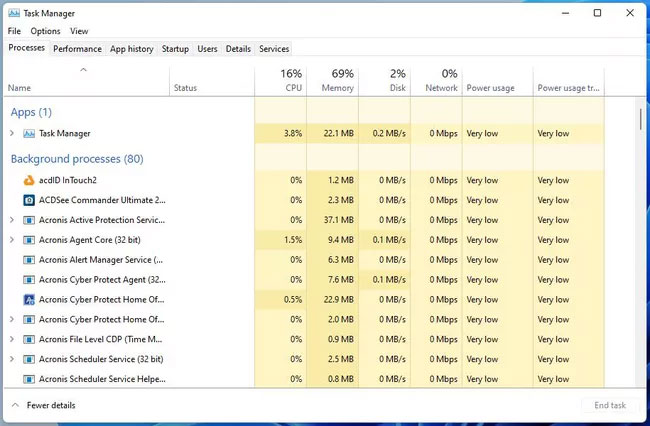
4. Tại đây, trong tab Performance, bạn có thể xem máy tính hiện đang sử dụng bao nhiêu CPU.
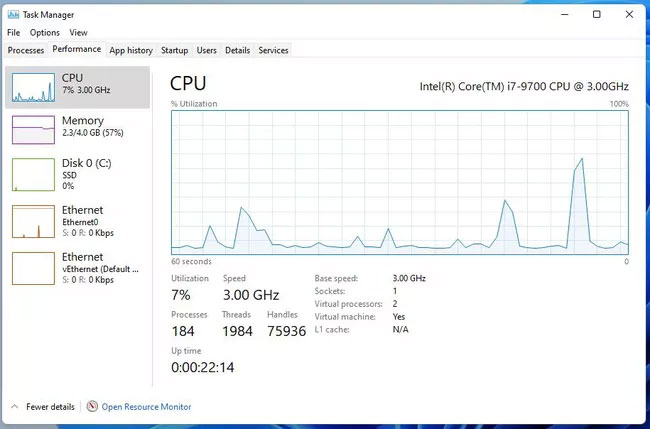
5. Nếu bạn muốn xem ứng dụng nào đang sử dụng CPU nhiều nhất, hãy quay lại tab Processes.
6. Bạn có thể giải phóng tài nguyên bằng cách nhấp chuột phải vào mục chiếm nhiều tài nguyên nhất và chọn End task.
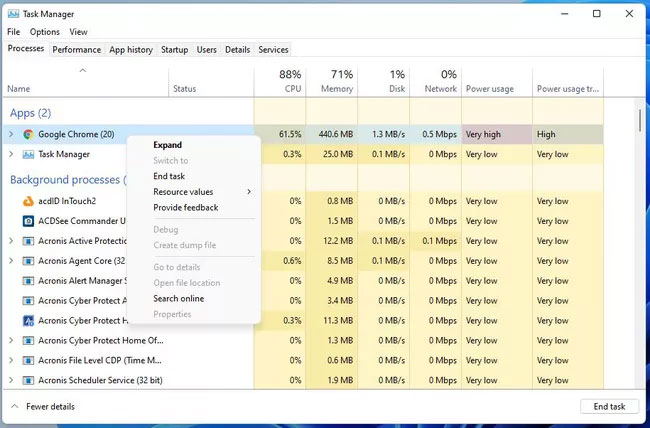
Resource Monitor tương tự như Task Manager nhưng cung cấp nhiều thông tin hơn bằng cách giải thích cách các ứng dụng của bạn đang sử dụng CPU. Sử dụng nó để giúp quyết định cách cải thiện hiệu suất của ứng dụng.
1. Trong thanh tìm kiếm, nhập Resource Monitor và chọn mục xuất hiện trên cùng.
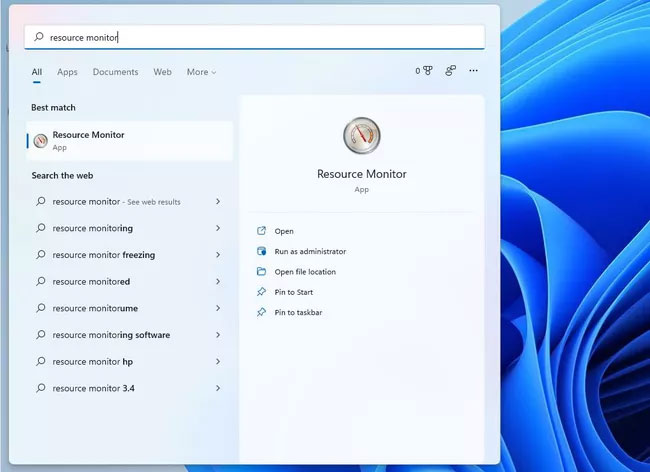
2. Resource Monitor sẽ mở ra tab Overview hiển thị thông tin hệ thống.
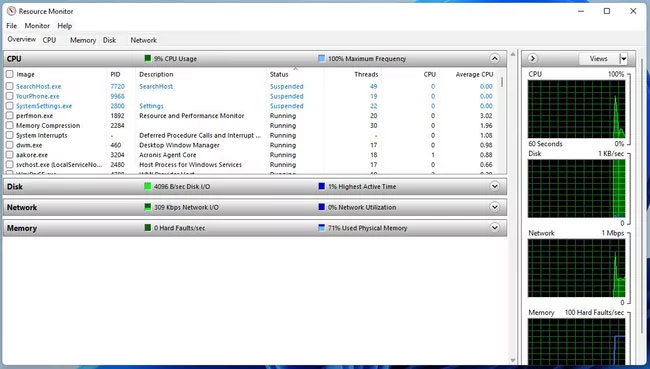
3. Nhấp vào tab CPU để xem mức sử dụng của bộ xử lý. Nó cũng hiển thị mức CPU khả dụng và những gì đang chạy.
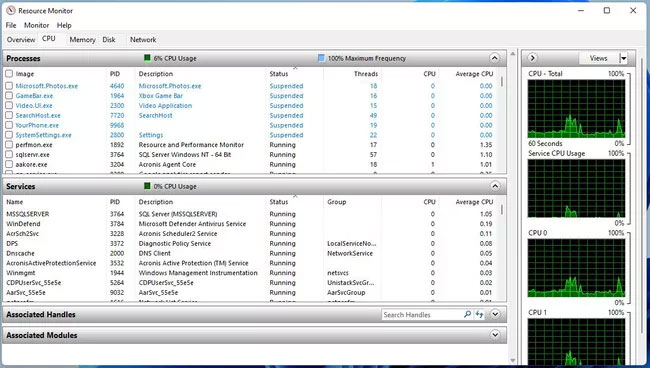
4. Nếu nhấp chuột phải vào một mục, bạn sẽ có thể tìm kiếm thông tin về mục đó trực tuyến với Search Online hoặc kết thúc mục đó với End Process.
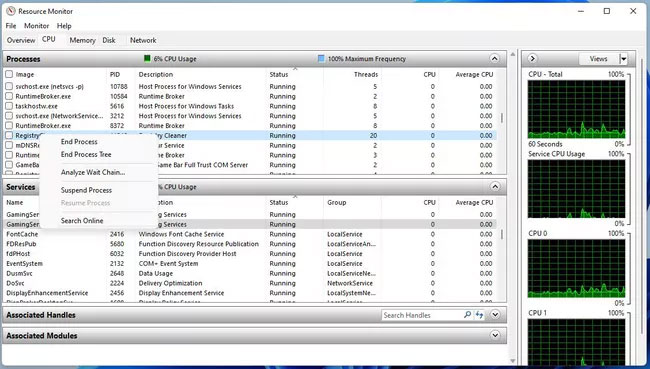
Performance Monitor là một công cụ cho phép bạn nghiên cứu cách các ứng dụng hoạt động trong thời gian thực hoặc bằng cách thu thập dữ liệu để sử dụng cho phân tích sau này. Với công cụ này, bạn có thể phát hiện ra ứng dụng nào đang hoạt động bất thường và có thể là cả nguyên nhân nữa.
1. Mở thanh tìm kiếm và nhập Performance Monitor.
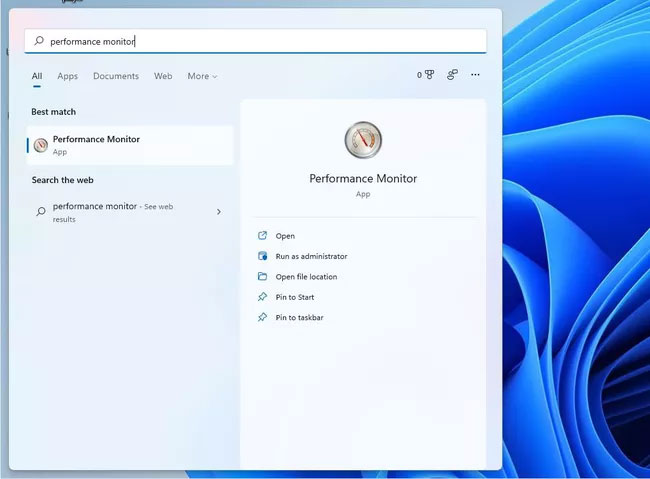
2. Nhấp vào mục đầu tiên và ứng dụng sẽ mở đến System Summary.
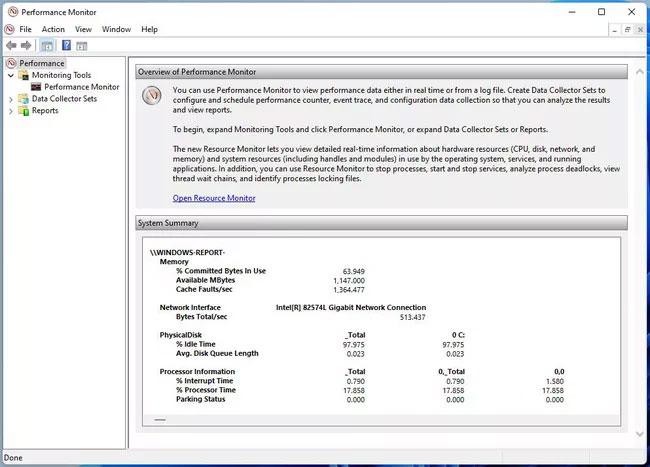
3. Nếu nhấp vào tab Performance Monitor, bạn sẽ thấy CPU hoạt động trong thời gian thực.
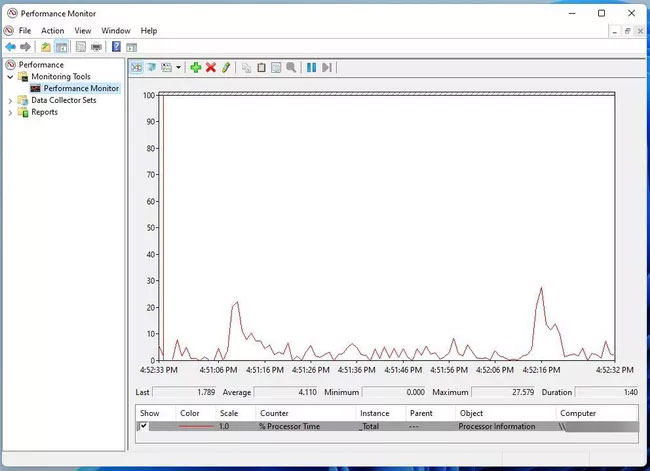
4. Nếu bạn muốn thêm bộ đếm để theo dõi hiệu suất của ứng dụng, hãy nhấp vào nút Add màu xanh lục.
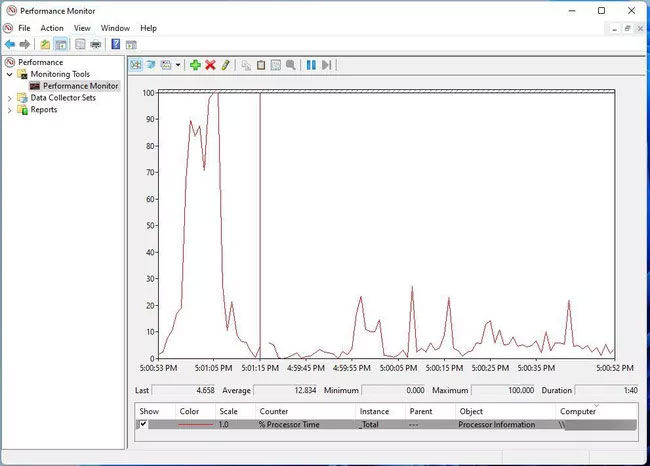
5. Trong cửa sổ này, bạn có thể thêm một bộ đếm khác bằng cách định vị ứng dụng trong danh sách bên trái trong Select counter from computer.
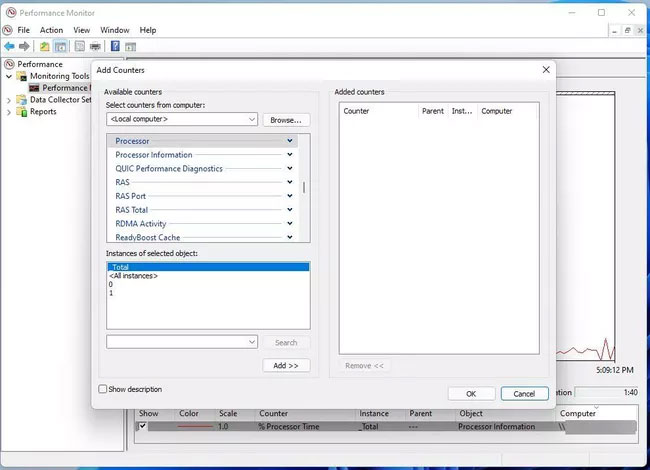
6. Sau khi tìm thấy, hãy chọn nó và nhấp vào nút Add ở dưới cùng.
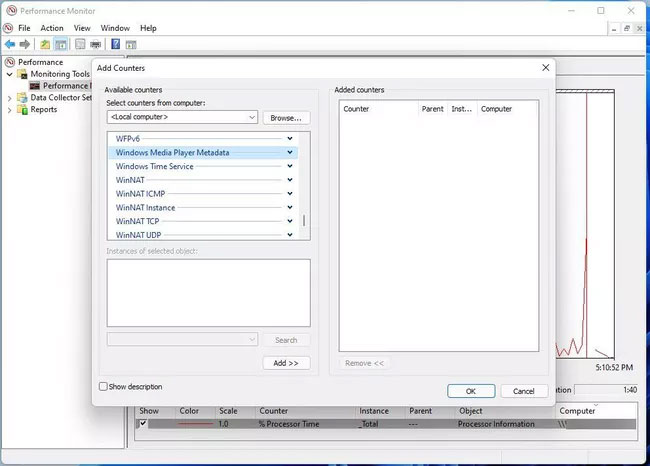
7. Mục nhập sẽ xuất hiện ở bên phải. Chọn nút OK và nó sẽ xuất hiện trong Performance Monitor.
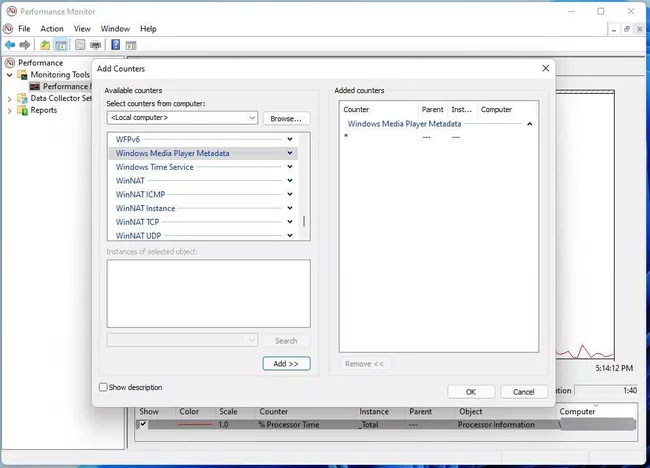
8. Mỗi bộ đếm được thêm vào sẽ có màu tương ứng riêng để phân biệt.
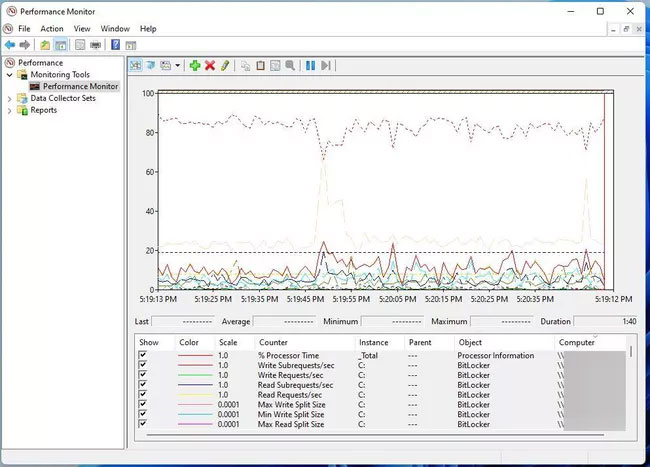
Windows 11 được tối ưu hóa tốt, do đó, bản thân nó không chiếm nhiều tài nguyên CPU. Tuy nhiên, điều đó không có nghĩa là các ứng dụng bạn đang sử dụng đã được tối ưu hóa.
Mức tiêu thụ CPU cao trong máy tính Windows 11 có thể do các bản cập nhật đang chờ xử lý, phần mềm diệt virus ngăn chặn một số hoạt động nhất định, cài đặt bị lỗi hoặc các ứng dụng được tối ưu hóa kém. Ví dụ, Google Chrome được biết đến là một ứng dụng rất tốn tài nguyên và nếu mở đủ tab, có thể gây ra các vấn đề về hiệu suất.
Các vấn đề về hiệu suất là một dấu hiệu của việc sử dụng CPU ở mức cao. Việc sử dụng CPU ở mức cao có thể khiến các ứng dụng hoạt động chậm chạp hoặc thậm chí bị treo. Và tất nhiên, việc sử dụng CPU nhiều có thể làm nóng máy tính và khiến quạt làm mát phát ra tiếng kêu khá lớn.
Nguồn tin: Quantrimang.com
Ý kiến bạn đọc
Những tin mới hơn
Những tin cũ hơn
 Hướng dẫn chèn code trong Word
Hướng dẫn chèn code trong Word
 20 tuổi và những thay đổi
20 tuổi và những thay đổi
 8 công cụ debugger Linux tốt nhất dành cho các kỹ sư phần mềm
8 công cụ debugger Linux tốt nhất dành cho các kỹ sư phần mềm
 Cách giả lập game PS2 trên máy Mac M1, M2 hoặc M3 với PCSX2
Cách giả lập game PS2 trên máy Mac M1, M2 hoặc M3 với PCSX2
 Cách chạy ứng dụng Windows trên Android bằng Winlator
Cách chạy ứng dụng Windows trên Android bằng Winlator
 Cách chuyển đổi tài liệu Word sang PDF
Cách chuyển đổi tài liệu Word sang PDF
 Cách xóa mật khẩu file PDF trên máy Mac
Cách xóa mật khẩu file PDF trên máy Mac
 Cách tạo trường tùy chỉnh WordPress để thêm siêu dữ liệu
Cách tạo trường tùy chỉnh WordPress để thêm siêu dữ liệu
 Lòng tự kiêu
Lòng tự kiêu
 24 ứng dụng chụp ảnh màn hình hữu ích dành cho macOS
24 ứng dụng chụp ảnh màn hình hữu ích dành cho macOS
 Cách chuyển thư mục Download sang ổ khác trên Windows 11
Cách chuyển thư mục Download sang ổ khác trên Windows 11
 Cách chụp màn hình máy Mac
Cách chụp màn hình máy Mac
 Cách gán các lõi CPU cụ thể cho một ứng dụng trong Windows
Cách gán các lõi CPU cụ thể cho một ứng dụng trong Windows
 Cách tạo hình ảnh bằng AI trong Krita
Cách tạo hình ảnh bằng AI trong Krita
 Niềm kiêu hãnh
Niềm kiêu hãnh
 Nợ chàng trai thanh xuân một lời cảm ơn và xin lỗi!
Nợ chàng trai thanh xuân một lời cảm ơn và xin lỗi!
 Xã giao
Xã giao
 Đêm dài lắm mộng
Đêm dài lắm mộng
 4 cách dễ dàng tạo file ZIP trên Windows
4 cách dễ dàng tạo file ZIP trên Windows
 Hướng dẫn tắt Tab Preview trên Chrome
Hướng dẫn tắt Tab Preview trên Chrome
