Thông tin liên hệ
- 036.686.3943
- admin@nguoicodonvn2008.info

Một số lý do phổ biến khiến máy tính quá nóng bao gồm hệ thống thông gió kém, luồng không khí không đủ và ép xung. Nhưng cụ thể là trên Windows 11, bạn có thể gặp phải tình trạng nhiệt độ cao sau khi nâng cấp hoặc cài đặt bản cập nhật Windows.
Dấu hiệu nhận biết hệ thống quá nóng là khi CPU bắt đầu không hoạt động ở nhiệt độ 60-70° C. Nếu bạn nhận thấy nhiệt độ CPU tăng đột biến sau khi cài đặt bản cập nhật, thì đó có thể là do bản cập nhật Windows không phù hợp. Ép xung CPU là một lý do phổ biến khác khiến hệ thống quá nóng.
Nếu máy tính Windows 11 của bạn bị nóng, đây là một số bước giúp khắc phục sự cố.
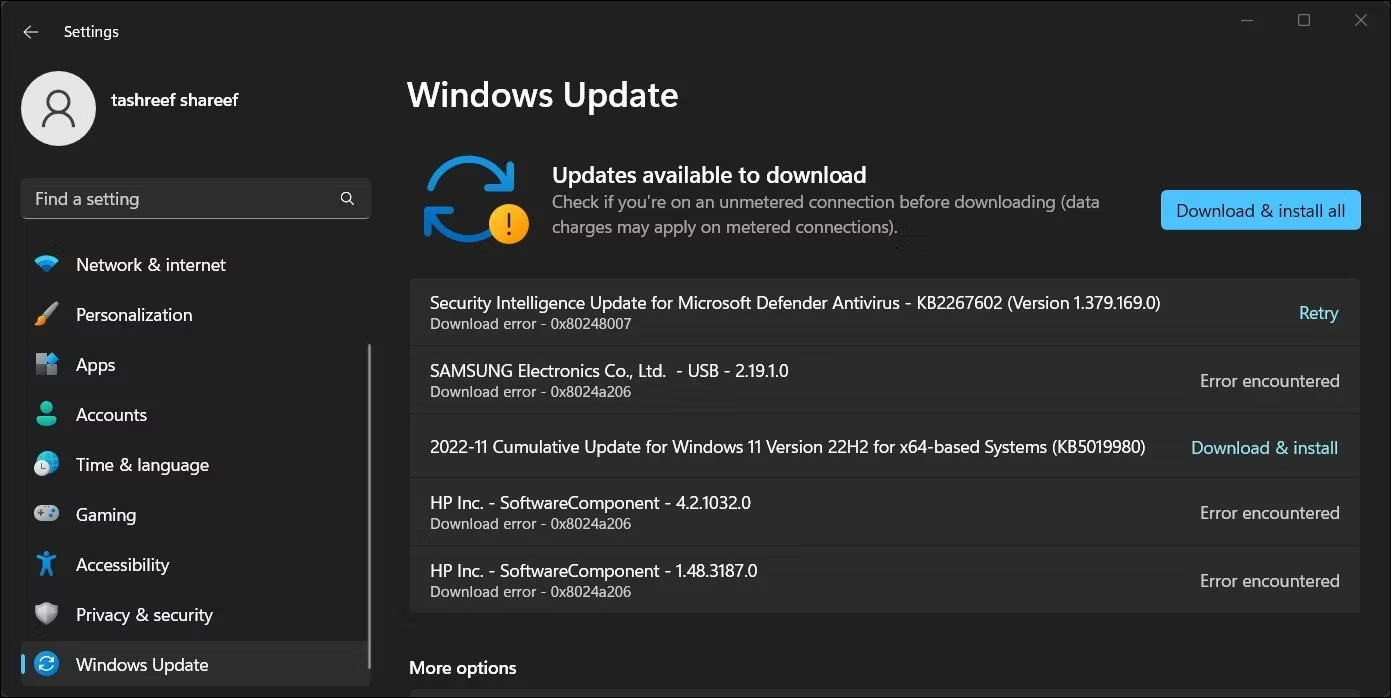
Nếu xác định rằng bản cập nhật Windows gần đây đã khiến CPU của bạn quá nóng, hãy kiểm tra xem có bản sửa lỗi nào không. Nếu đó là một vấn đề phổ biến, bạn có thể mong đợi một bản sửa lỗi nhanh thông qua việc cập nhật Windows.
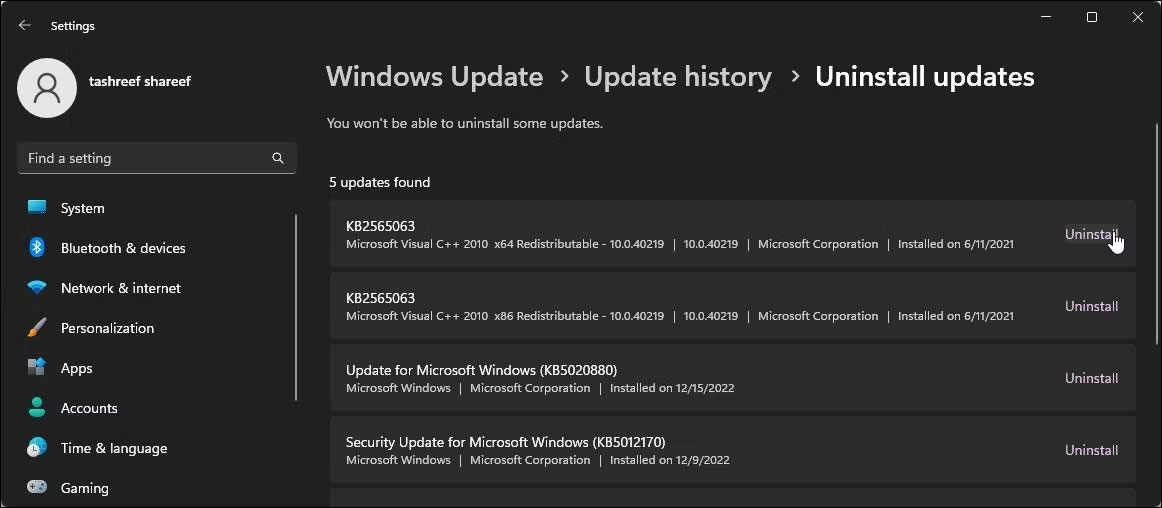
Nếu hệ thống của bạn bắt đầu quá nóng sau một bản cập nhật Windows gần đây, hãy thử gỡ cài đặt bản cập nhật để khắc phục sự cố. Bạn có thể kiểm tra lịch sử cập nhật Windows trong ứng dụng Settings. Bạn cần tìm bản cập nhật phù hợp với mốc thời gian khi máy tính Windows 11 của bạn bắt đầu quá nóng. Nếu tìm thấy, hãy gỡ cài đặt bản cập nhật để xem có giải quyết được sự cố không.
Bạn có thể gỡ cài đặt các bản cập nhật Windows 11 theo cách thủ công bằng Settings và Control Panel. Sau khi gỡ cài đặt, hãy kiểm tra xem nhiệt độ CPU có nằm trong phạm vi lý tưởng không.
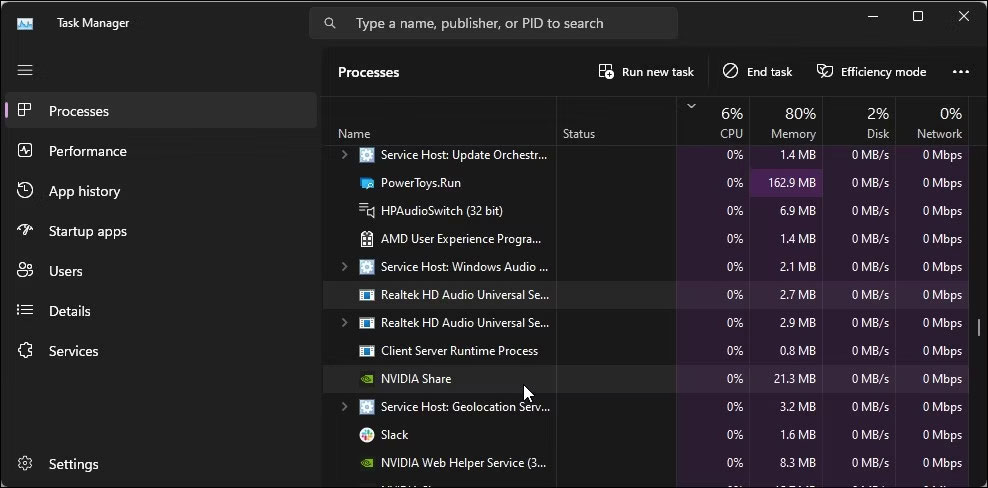
Các ứng dụng nền có mức sử dụng CPU cao thường là nguyên nhân khiến máy tính quá nóng. Ngay cả khi ứng dụng chỉ sử dụng 5-6% tài nguyên CPU của bạn, nó vẫn có thể gây ra hiện tượng nhiệt độ CPU cao.
Bạn có thể sử dụng Windows Task Manager để theo dõi các service nền và chấm dứt chúng nếu cần. Để làm điều này:
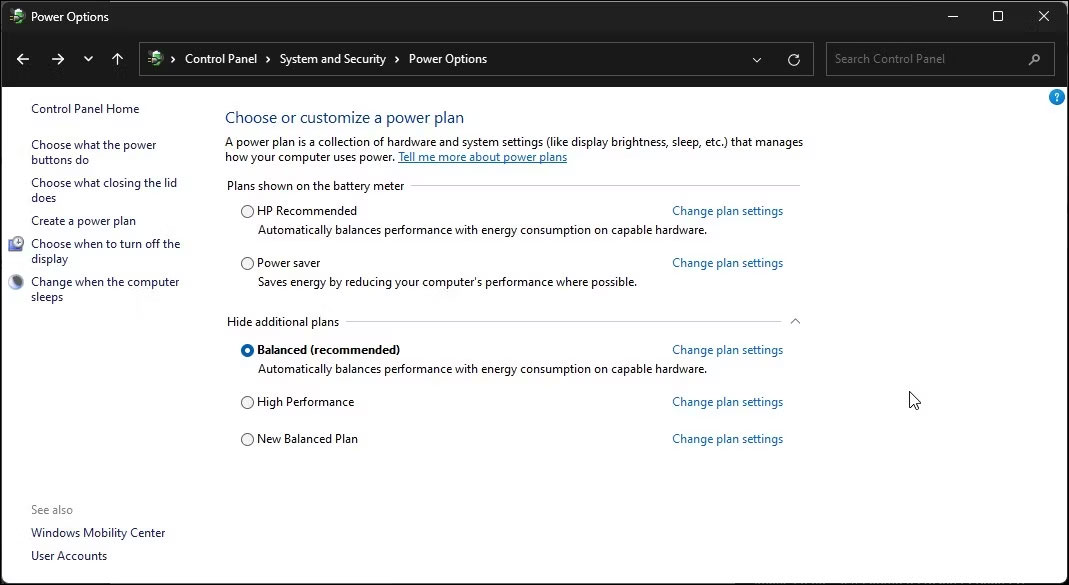
Trên Windows 11, bạn có thể chọn nhiều power plan. Theo mặc định, hệ thống sử dụng Balanced power plan để cung cấp đủ hiệu suất và tuổi thọ pin tốt. Nếu laptop của bạn được đặt để sử dụng power plan hiệu suất cao, nó có thể khiến hệ thống của bạn quá nóng.
Lý tưởng nhất là nhiệt độ CPU nên dao động quanh mốc 70-80॰ khi tải với power plan hiệu năng cao được chọn. Nhưng như một giải pháp thay thế nhanh chóng, bạn có thể chuyển sang Balanced power plan để ngăn laptop của mình quá nóng.
Bạn có thể thay đổi Windows Power Plan bằng Control Panel. Trong Power Options, hãy xem lại power plan hiện tại của bạn và chọn Balanced (Recommended).
Bạn có thể khắc phục sự cố nhiệt độ quá cao của Windows 11 bằng cách thay đổi trạng thái bộ xử lý tối đa trong quản lý năng lượng bộ xử lý. Theo mặc định, trạng thái bộ xử lý tối đa được đặt thành 100%. Điều này có nghĩa là, nếu được yêu cầu, bộ xử lý có thể chạy ở mức tiềm năng ban đầu và ép xung khi cần thiết.
Nếu không sử dụng bộ xử lý của mình ở mức 100% mọi lúc, bạn có thể điều chỉnh trạng thái bộ xử lý tối đa xuống 99% để khắc phục sự cố quá nhiệt.
Để thay đổi trạng thái bộ xử lý tối đa trên Windows:
1. Nhấn Win + R để mở Run.
2. Nhập control và nhấp vào OK để mở Control Panel.
3. Chuyển đến System and Security và nhấp vào Power Options.
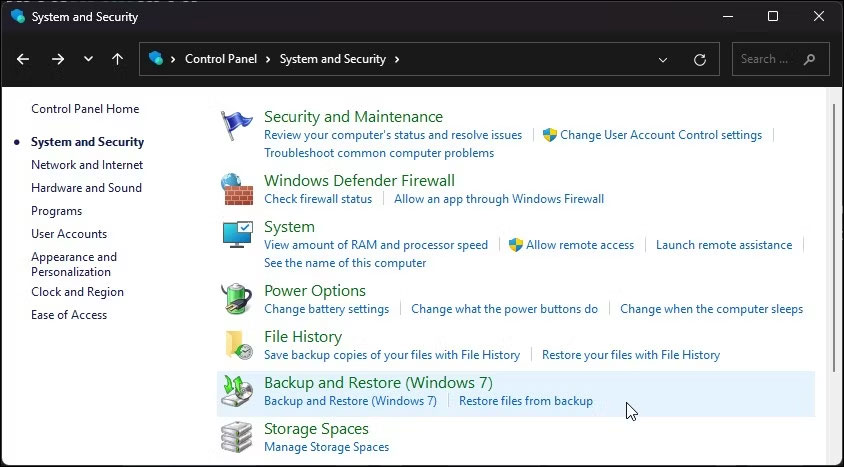
4. Tiếp theo, nhấp vào tùy chọn Change plan settings cho power plan hiện đang hoạt động.
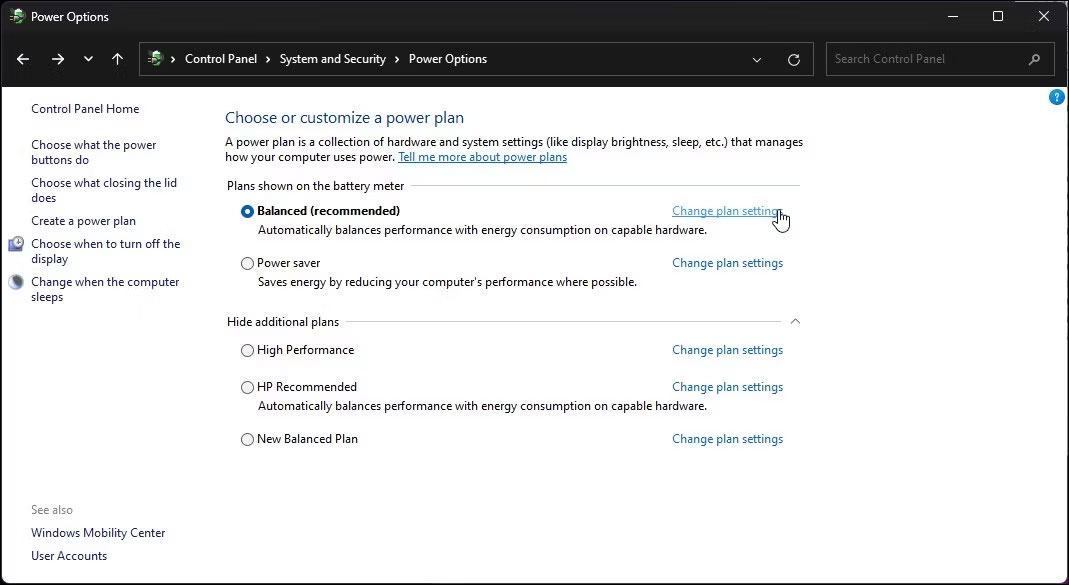
5. Nhấp vào Change advanced power settings.
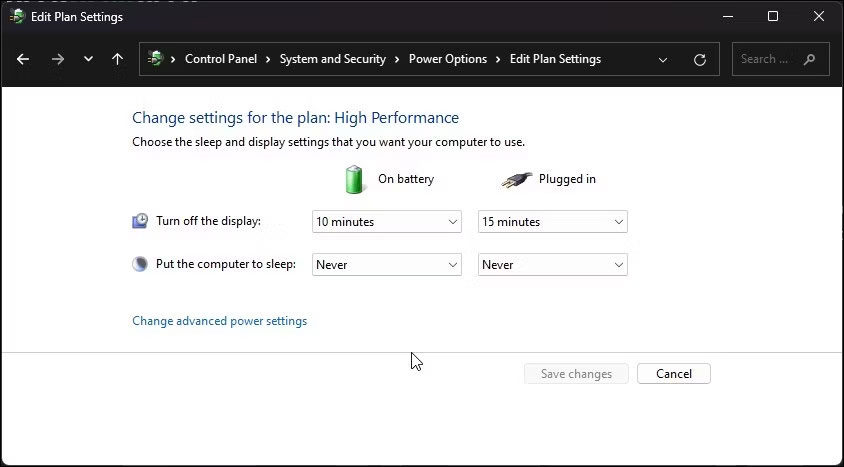
6. Cuộn xuống và mở rộng phần Processor power management.
7. Tiếp theo, mở rộng tùy chọn Maximum processor state.
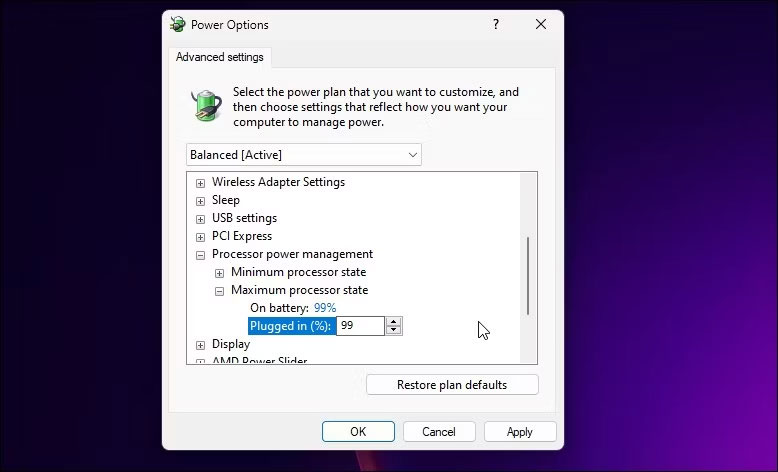
8. Chọn On Battery và thay đổi giá trị thành 99%.
9. Chọn Plugged in và thay đổi giá trị thành 99%.
10. Nhấp vào Apply > OK để lưu các thay đổi.
Nếu tùy chọn Maximum processor state bị thiếu, bạn có thể hiển thị trạng thái bộ xử lý tối thiểu và tối đa bị ẩn bằng Command Prompt.
Khi cấu hình mới được áp dụng, nhiệt độ CPU sẽ giảm xuống ngay lập tức. Nhưng điều này có nhược điểm. Thay đổi trạng thái bộ xử lý tối đa làm giảm tốc độ CPU. Do đó, bạn có thể nhận thấy hiệu suất hệ thống giảm trong các phiên chơi game và những tác vụ sử dụng nhiều CPU khác.
Một lần nữa, đây không phải là một giải pháp vì bạn không cần phải tinh chỉnh các cài đặt này theo cách thủ công để đạt được hiệu suất tản nhiệt tối ưu cho máy tính của mình. Nhưng đây là một giải pháp thay thế đã biết và sẽ phù hợp với hầu hết những người không cần phải sử dụng tối đa tiềm năng của CPU mọi lúc.
Nếu sự cố vẫn tiếp diễn, máy tính của bạn có thể quá nóng do luồng không khí không đủ, sự cố quạt và vấn đề với driver.
Searchindexer là một Windows service hỗ trợ tìm kiếm Windows nhanh hơn. Trong khi hoạt động ở chế độ nền, service này có thể gây ra mức sử dụng CPU cao, do đó dẫn đến nhiệt độ cao.
Bạn có thể quản lý lập chỉ mục tìm kiếm để loại trừ các thư mục cụ thể khỏi việc lập chỉ mục. Bạn cũng có thể tắt hoàn toàn Windows Search Indexer để xem liệu điều đó có giúp giải quyết vấn đề quá nhiệt trên máy tính của bạn hay không.
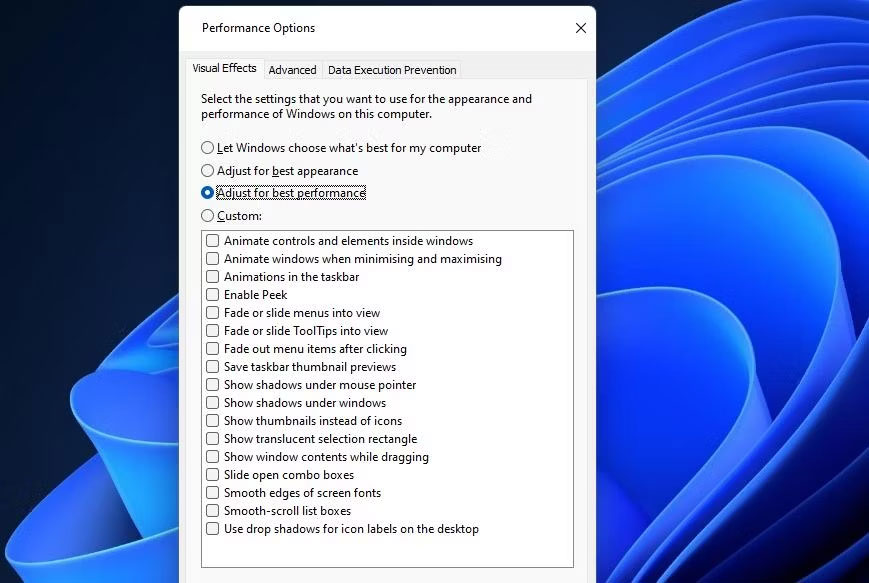
Nếu máy tính của bạn quá nóng khi sử dụng nhiều như chơi game, bạn có thể điều chỉnh hệ thống của mình để mang lại hiệu suất tốt nhất. Việc điều chỉnh để có hiệu suất tốt nhất phải trả giá bằng việc giảm hiệu ứng hình ảnh.
Để điều chỉnh máy tính sao cho có hiệu suất tốt nhất:
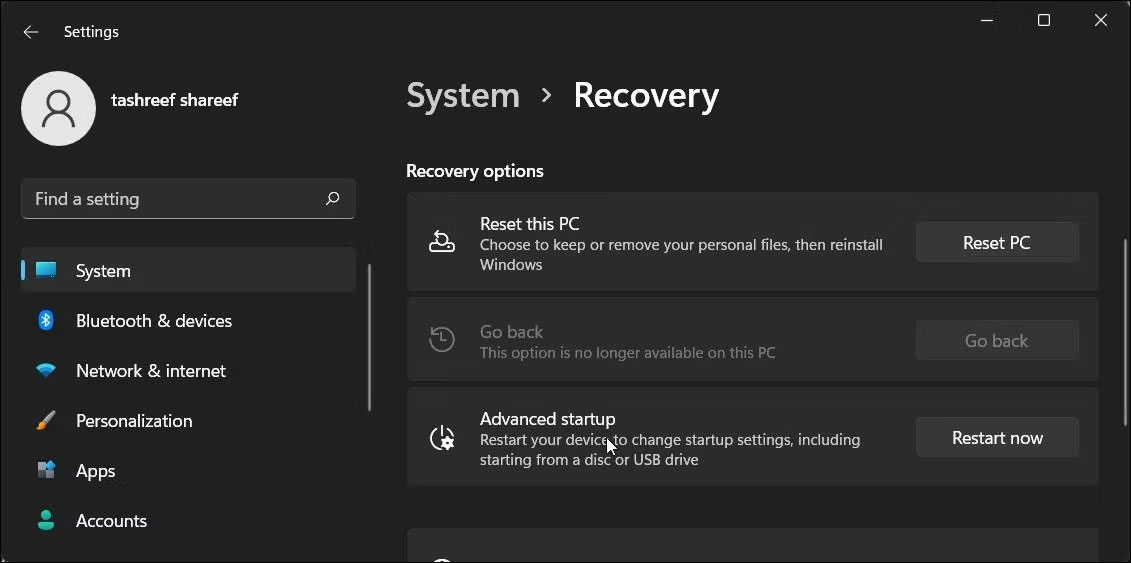
Nếu không thể gỡ cài đặt bản cập nhật Windows, bạn có thể sử dụng tùy chọn khôi phục Go back để cài đặt lại phiên bản Windows trước đó. Tùy chọn này chỉ khả dụng trong 10 ngày sau khi cài đặt bản cập nhật Windows lớn
Để sử dụng tùy chọn Go back:
Nếu tùy chọn chuyển sang màu xám, thì tùy chọn đó không còn khả dụng trên PC của bạn. Windows sẽ tắt tùy chọn khôi phục Go back 10 ngày sau khi nâng cấp. Tuy nhiên, bạn có thể kéo dài thời gian quay lại 10 ngày thành 60 ngày trên Windows 11 bằng Command Prompt.
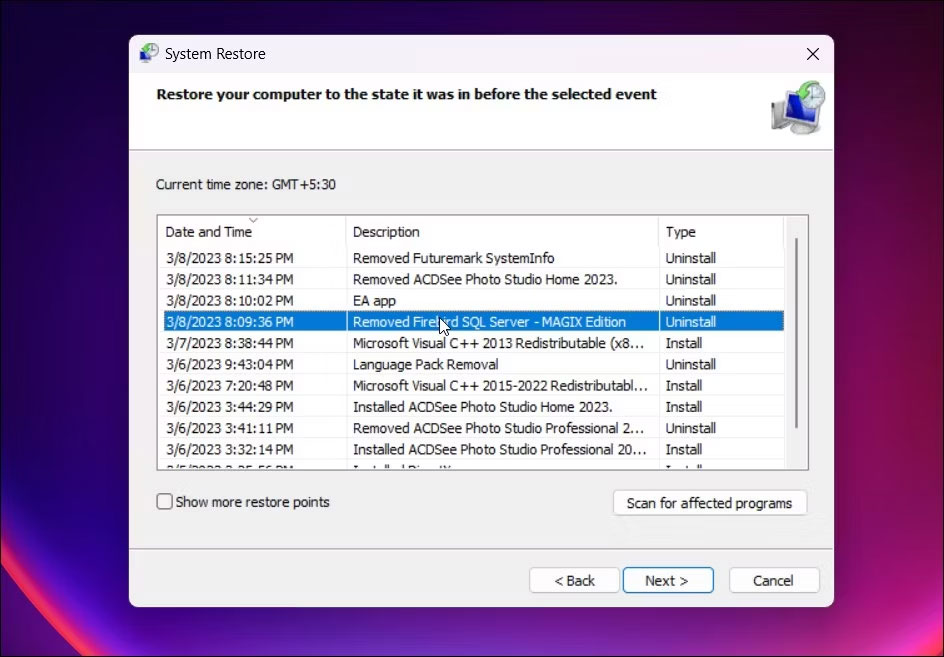
Windows 11 tự động tạo snapshot trạng thái hiện tại của hệ thống, được gọi là điểm khôi phục. Điểm khôi phục mới được tạo trước khi cài đặt bản cập nhật. Bạn có thể sử dụng điểm khôi phục hiện có để hoàn tác các thay đổi và khắc phục mọi sự cố có thể xảy ra do bản cập nhật Windows không hợp lệ hoặc những thay đổi gần đây được thực hiện cho hệ thống của bạn.
Cài đặt sạch sẽ khắc phục mọi sự cố xảy ra do xung đột phần mềm. Tuy nhiên, trước khi thực hiện cài đặt sạch, hãy xem xét các vấn đề khác để khắc phục sự cố laptop quá nóng.
Đầu tiên và quan trọng nhất, hãy kiểm tra lỗ thông hơi của laptop và làm sạch chúng nếu cần thiết. Tiếp theo, đảm bảo đặt laptop trên một bề mặt cứng cho phép các lỗ thông hơi đẩy khí nóng ra ngoài. Một bộ làm mát laptop tốt có thể hỗ trợ làm mát bên ngoài và giữ nhiệt độ ở mức thấp.
Việc cài đặt sạch Windows có vẻ quá mức cần thiết, nhưng có thể cần phải dọn sạch các file và driver hệ thống còn sót lại sau khi nâng cấp. Một số driver và file này có thể khiến hệ thống của bạn gặp trục trặc và quá nóng. Nếu bạn đã nâng cấp lên Windows 11 từ Windows 10, có thể cần cài đặt sạch.
Để cài đặt sạch Windows 11, tất cả những gì bạn cần là một USB boot Windows 11. Tiếp theo, sao lưu các file và thư mục cá nhân của bạn vào ổ cứng ngoài. Sau khi hoàn tất, hãy khởi động từ USB và cài đặt lại hệ điều hành.
Nguồn tin: Quantrimang.com
Ý kiến bạn đọc
Những tin mới hơn
Những tin cũ hơn
 Hướng dẫn chèn code trong Word
Hướng dẫn chèn code trong Word
 20 tuổi và những thay đổi
20 tuổi và những thay đổi
 8 công cụ debugger Linux tốt nhất dành cho các kỹ sư phần mềm
8 công cụ debugger Linux tốt nhất dành cho các kỹ sư phần mềm
 Cách giả lập game PS2 trên máy Mac M1, M2 hoặc M3 với PCSX2
Cách giả lập game PS2 trên máy Mac M1, M2 hoặc M3 với PCSX2
 Cách chạy ứng dụng Windows trên Android bằng Winlator
Cách chạy ứng dụng Windows trên Android bằng Winlator
 Cách chuyển đổi tài liệu Word sang PDF
Cách chuyển đổi tài liệu Word sang PDF
 Cách xóa mật khẩu file PDF trên máy Mac
Cách xóa mật khẩu file PDF trên máy Mac
 Cách tạo trường tùy chỉnh WordPress để thêm siêu dữ liệu
Cách tạo trường tùy chỉnh WordPress để thêm siêu dữ liệu
 Lòng tự kiêu
Lòng tự kiêu
 24 ứng dụng chụp ảnh màn hình hữu ích dành cho macOS
24 ứng dụng chụp ảnh màn hình hữu ích dành cho macOS
 Cách chuyển thư mục Download sang ổ khác trên Windows 11
Cách chuyển thư mục Download sang ổ khác trên Windows 11
 Cách chụp màn hình máy Mac
Cách chụp màn hình máy Mac
 Cách gán các lõi CPU cụ thể cho một ứng dụng trong Windows
Cách gán các lõi CPU cụ thể cho một ứng dụng trong Windows
 Cách tạo hình ảnh bằng AI trong Krita
Cách tạo hình ảnh bằng AI trong Krita
 Niềm kiêu hãnh
Niềm kiêu hãnh
 Nợ chàng trai thanh xuân một lời cảm ơn và xin lỗi!
Nợ chàng trai thanh xuân một lời cảm ơn và xin lỗi!
 Xã giao
Xã giao
 Đêm dài lắm mộng
Đêm dài lắm mộng
 4 cách dễ dàng tạo file ZIP trên Windows
4 cách dễ dàng tạo file ZIP trên Windows
 Hướng dẫn tắt Tab Preview trên Chrome
Hướng dẫn tắt Tab Preview trên Chrome
