Thông tin liên hệ
- 036.686.3943
- admin@nguoicodonvn2008.info

Bạn có bị mất biểu tượng shortcut máy in trên thanh tác vụ Windows 10 không? Trong các phiên bản Windows trước đó, biểu tượng nhỏ tiện dụng này giữ hàng đợi in, cho phép bạn xem nhanh các tác vụ đang chờ xử lý cho máy in của mình. Thật không may, với Windows 10 và các cách in mới - như qua WiFi và đám mây - sự dễ dàng đó dường như không còn gì. Nhưng trong một vài bước đơn giản, bạn có thể khôi phục khả năng truy cập đó.
Bài viết sau đây sẽ hướng dẫn bạn cách tạo shortcut máy in trên Windows 10 và đặt biểu tượng trên thanh tác vụ.
Đảm bảo rằng bạn đã cài đặt gói phần mềm hoàn chỉnh cho máy in bạn muốn sử dụng. Bạn thường có thể tìm thấy phần mềm driver này trên trang web của nhà sản xuất. Một số nhà sản xuất thậm chí còn có các ứng dụng chuyên dụng để trợ giúp bạn trong quá trình thiết lập này.
Sau đó, hãy kết nối máy in với máy tính. Đối với máy in có dây, hãy bật nó lên và cắm vào PC. Ngoài ra, đây là cách kết nối máy in WiFi với máy tính để in không dây.
Mở menu Start, nhập Settings và chuyển đến ứng dụng Settings xuất hiện trong kết quả tìm kiếm. Tiếp theo, nhấp vào Devices và điều hướng đến Printers and Scanners ở bên trái.
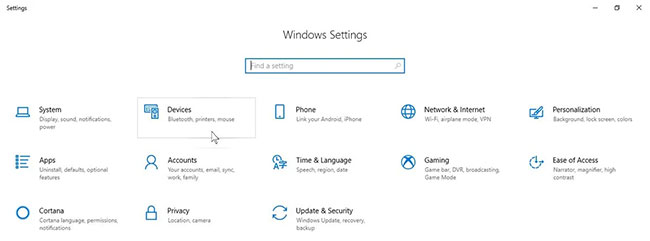
Từ đó, nhấp vào Add a printer or scanner và đợi máy tính quét các máy in có sẵn.
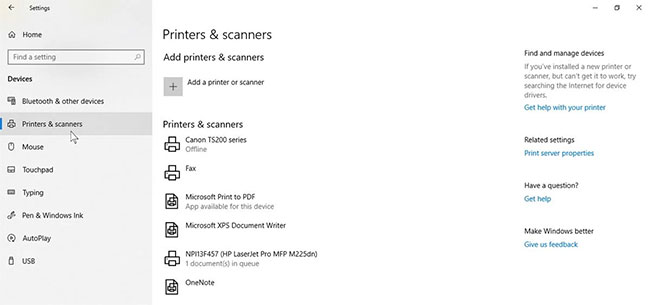
Nhấp vào liên kết The printer that I want isn't listed.
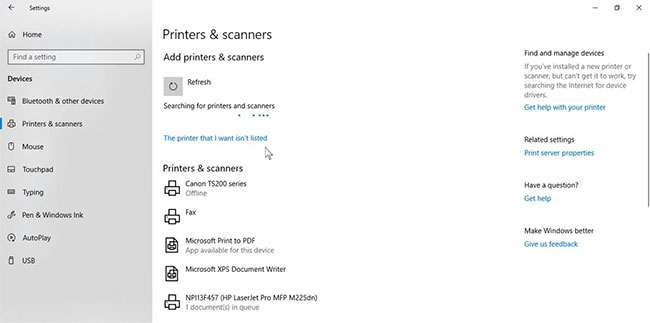
Chọn tùy chọn Add a printer using a TCP/IP address or hostname và nhấp vào Next.
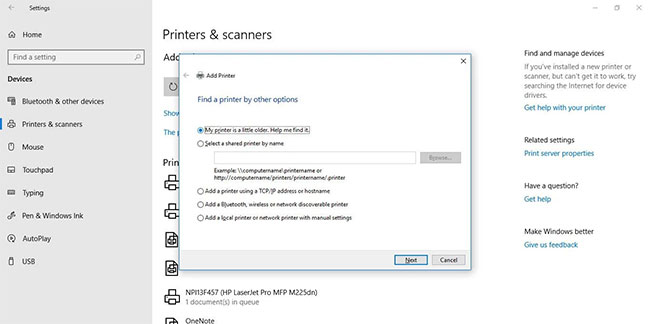
Nhập địa chỉ IP của máy in WiFi bạn muốn kết nối và nhấn nút Next.
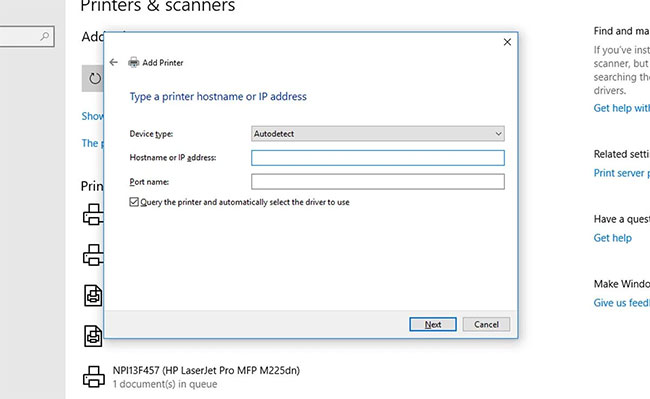
Bạn có thể đặt máy in này làm máy in mặc định trong Windows 10 để tiết kiệm thời gian trong tương lai.
Đi tới phần cài đặt thiết bị để tìm tên máy in. Bạn sẽ cần biết chính xác tên của thiết bị ngoại vi để thiết lập shortcut cho máy in trên thanh tác vụ. Khi có được thông tin đó, bạn có thể bắt đầu thiết lập một shortcut cho hàng đợi in của mình.
Nhấp chuột phải vào bất kỳ đâu trên không gian trống của desktop và di chuột qua tùy chọn New. Từ menu drop-down, chọn Shortcut để mở cửa sổ Create Shortcut.
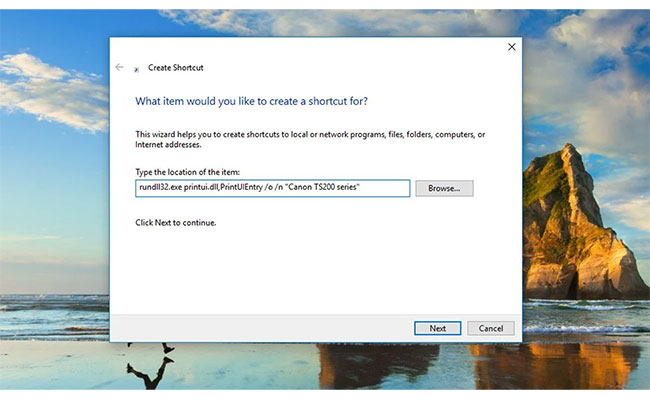
Nhập thông tin sau vào thanh vị trí shortcut:
rundll32.exe printui.dll,PrintUIEntry /o /n "[Tên máy in]"
Đảm bảo thay thế [Tên máy in] bằng tên chính xác của máy in bạn sử dụng, nhưng vẫn giữ nguyên dấu ngoặc kép.
Khi bạn nhấn Next, Windows sẽ nhắc bạn đặt tên cho shortcut mới. Hãy đặt tên cho shortcut máy in ở đây.
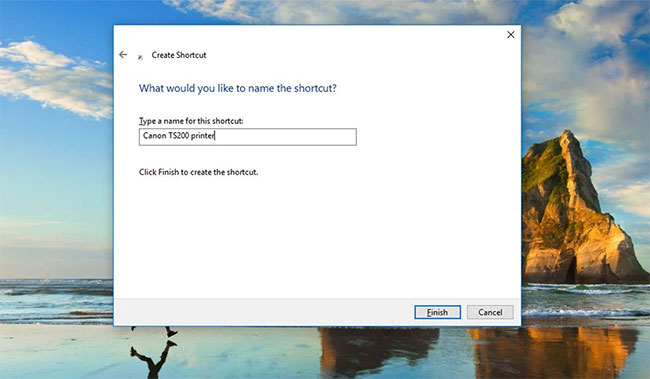
Mọi thứ đã hoàn tất! Bạn đã tạo thành công một shortcut máy in trên desktop. Thử nhấp đúp vào shortcut để đảm bảo nó hoạt động bình thường. Bạn sẽ thấy cửa sổ hàng đợi máy in mở ra với bất kỳ tác vụ nào đang hoạt động hoặc chưa hoàn thành trong danh sách.
Bạn có thể để nguyên shortcut máy in hoặc thiết lập cho nó một biểu tượng để dễ nhận diện hơn. Để tạo biểu tượng tùy chỉnh, hãy nhấp chuột phải vào biểu tượng đó và chọn Properties.
Sau đó nhấp vào ô Change Icon. Nếu bạn muốn sử dụng các biểu tượng tích hợp sẵn của Windows, hãy duyệt đến shell32.dll và chọn một biểu tượng máy in nào bạn thích. Nếu muốn có thứ gì đó khác, bạn thậm chí có thể tải gói icon cho Windows 10: quantrimang.com/trang-tai-bieu-tuong-desktop-mien-phi-180280 và đặt icon đã tải xuống làm biểu tượng mặc định cho shortcut máy in.
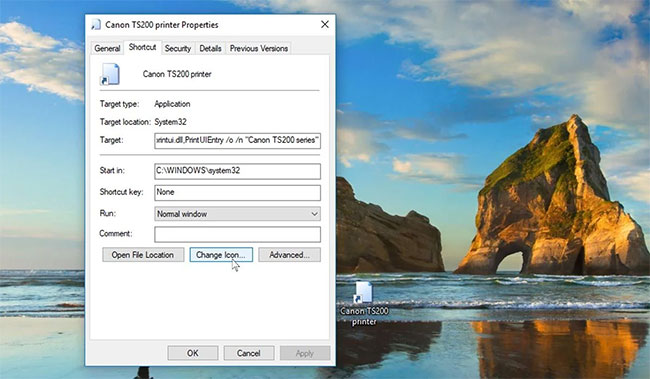
Từ đây, thật dễ dàng để thiết lập shortcut máy in trên thanh tác vụ Windows 10: Nhấp chuột phải vào desktop shortcut và chọn Pin to taskbar. shortcut máy in cũng nằm trong thanh tác vụ Windows 10 và bạn có thể loại bỏ (hoặc di chuyển) shortcut trên màn hình nếu muốn.
Nguồn tin: Quantrimang.com
Ý kiến bạn đọc
Những tin mới hơn
Những tin cũ hơn
 Hướng dẫn chèn code trong Word
Hướng dẫn chèn code trong Word
 20 tuổi và những thay đổi
20 tuổi và những thay đổi
 8 công cụ debugger Linux tốt nhất dành cho các kỹ sư phần mềm
8 công cụ debugger Linux tốt nhất dành cho các kỹ sư phần mềm
 Cách giả lập game PS2 trên máy Mac M1, M2 hoặc M3 với PCSX2
Cách giả lập game PS2 trên máy Mac M1, M2 hoặc M3 với PCSX2
 Cách chạy ứng dụng Windows trên Android bằng Winlator
Cách chạy ứng dụng Windows trên Android bằng Winlator
 Cách chuyển đổi tài liệu Word sang PDF
Cách chuyển đổi tài liệu Word sang PDF
 Cách xóa mật khẩu file PDF trên máy Mac
Cách xóa mật khẩu file PDF trên máy Mac
 Cách tạo trường tùy chỉnh WordPress để thêm siêu dữ liệu
Cách tạo trường tùy chỉnh WordPress để thêm siêu dữ liệu
 Lòng tự kiêu
Lòng tự kiêu
 24 ứng dụng chụp ảnh màn hình hữu ích dành cho macOS
24 ứng dụng chụp ảnh màn hình hữu ích dành cho macOS
 Cách chuyển thư mục Download sang ổ khác trên Windows 11
Cách chuyển thư mục Download sang ổ khác trên Windows 11
 Cách chụp màn hình máy Mac
Cách chụp màn hình máy Mac
 Cách gán các lõi CPU cụ thể cho một ứng dụng trong Windows
Cách gán các lõi CPU cụ thể cho một ứng dụng trong Windows
 Cách tạo hình ảnh bằng AI trong Krita
Cách tạo hình ảnh bằng AI trong Krita
 Niềm kiêu hãnh
Niềm kiêu hãnh
 Nợ chàng trai thanh xuân một lời cảm ơn và xin lỗi!
Nợ chàng trai thanh xuân một lời cảm ơn và xin lỗi!
 Xã giao
Xã giao
 Đêm dài lắm mộng
Đêm dài lắm mộng
 4 cách dễ dàng tạo file ZIP trên Windows
4 cách dễ dàng tạo file ZIP trên Windows
 Hướng dẫn tắt Tab Preview trên Chrome
Hướng dẫn tắt Tab Preview trên Chrome
